OSはWindowsです。
Anacondaは一度インストールしましたが、やっぱりやめました。
目次
- VSCodeのインストール
- Pythonのインストール
- Pythonのインストールの確認
- VSVodeにpythonの拡張機能をインストール
- python関連の設定変更
- 試しに実行、HelloWorld
- VSCode上でのPythonのバージョン表示
- 参考
VSCodeのインストール
VSCodeのインストール
https://code.visualstudio.com/download
VSCodeの日本語化
VSCode | Visual Studio Codeを日本語化する
Pythonのインストール
最新版でよければここから
https://www.python.org/downloads/
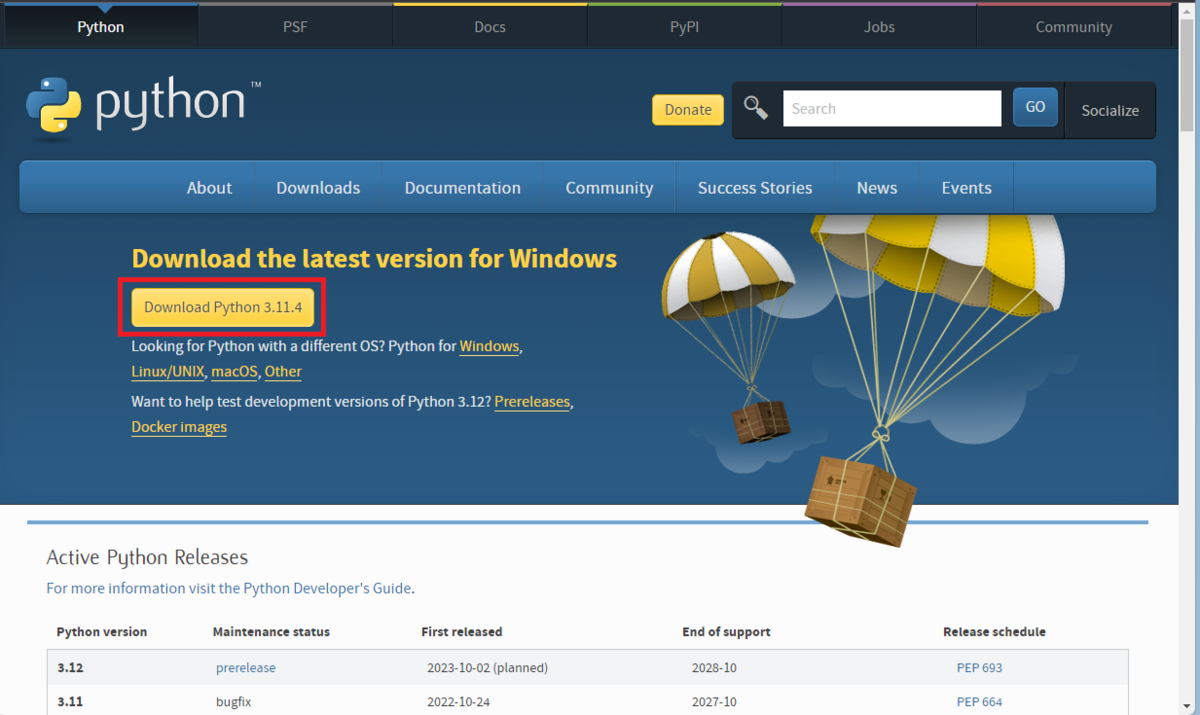
↓
ダウンロードしたファイルをダブルクリックしてインストール開始。
「Add Python.exe to PATH」にチェックを入れておくと環境変数のパスに自動で追加してくれる。
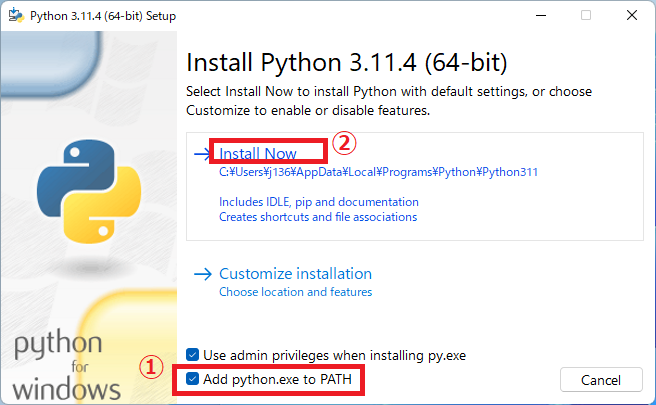
↓
完了
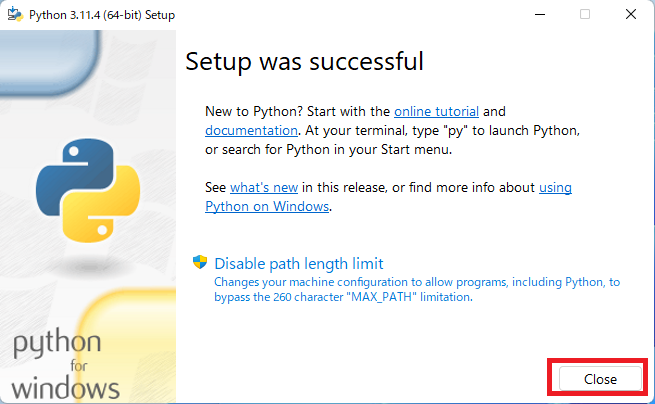
最初、Anacondaのインストール→やっぱりアンインストール
https://www.anaconda.com/download/
Anaconda(アナコンダ)だと様々なパッケージのバージョン管理が楽なので初心者におすすめと聞いてそれにしました。ユーザー環境にインストールしてみました。何時間もかかった気がします。
※ご注意!ディレクトリのパスに日本語不可だそうです。
アナコンダにはデータサイエンスや機械学習関係のライブラリがいろいろ含まれているそうです。
…というか今機械学習はしなくて単にPythonが使いたいだけだったので、普通にPythonだけインストールすればよかったかも…
ということで、やっぱりとりあえず今使わないのでアンインストールしました。
不要なPythonを整理する: Visual Studio Code でPython入門 【Windows編】 - python.jp
Pythonのインストールの確認
バージョンの確認をすることで正常にインストールが完了したか確認。
> python --version
Python 3.11.4
また、コマンドプロンプトにてpythonでPython を起動し、ctrl + zでPythonを終了することでも確認できる。

メッセージの詳細について
python - Entry message: [MSC v.1500 64 bit (AMD64)] on win32 - Stack Overflow
Pythonのバージョンが出ない場合
参考
【Python】WindowsでPythonインストールしてもバージョンが出ない… Output48
最初にAnacondaをインストールしたとき、このとおりやってWindowsを再起動までしたが、だめでした。が、環境パスを通すとOKになりました…
【Windows 11対応】Path環境変数を設定/編集して、独自のコマンドを実行可能にする:Tech TIPS - @IT
私はユーザーの環境パスに「python」を追加しました。
参考:
ユーザー環境変数 システム環境変数 違い at DuckDuckGo
ユーザー環境変数
システム環境変数より優先される。更新後OSの再起動不要。ログイン中のユーザーのみ。
VSVodeにpythonの拡張機能をインストール
「ms-python」
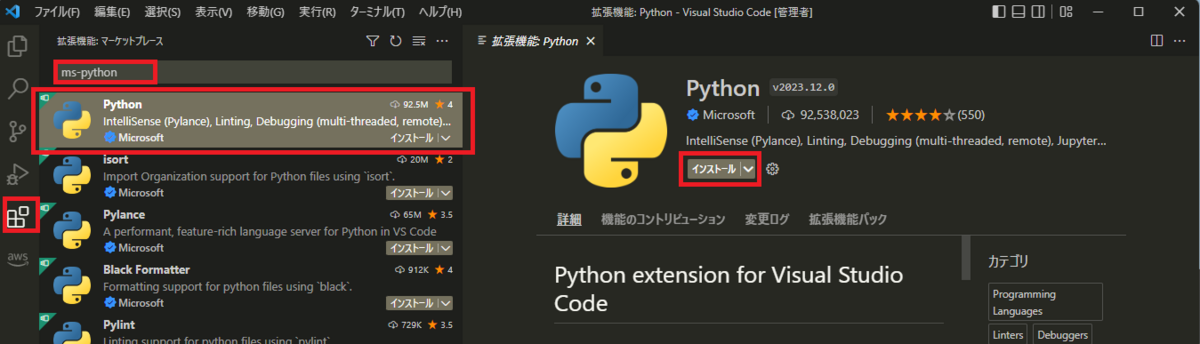
python関連の設定変更
Linter機能を無効にする。
Linterは、書いたコードをいろいろとチェックをしてくれる機能ですが、別途Linterをインストールする必要もあるため、いったん無効にするとのこと。
Visual Studio Codeのインストール: Visual Studio Code でPython入門 【Windows編】 - python.jp
ctrl+shift+pでコマンドパレットを表示し、
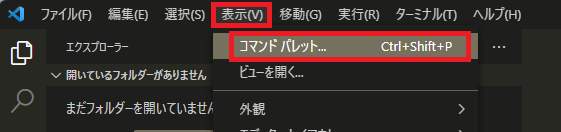
↓
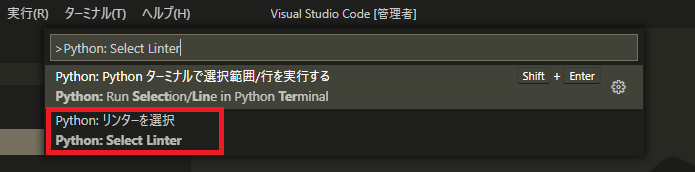
↓
Disableに。。
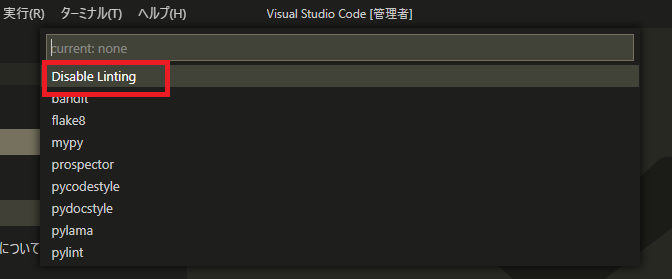
と思ったけど、別のLinter「PyLint」をインストールしてみた。
Visual Studio CodeでPythonを書いてみよう | Tech Media | W2株式会社

インストールされていなかったので右下にインストールボタンが表示され、すぐにインストールできた。賢い…
VSCodeでblackとflake8の設定をしてみた | DevelopersIO
こちらでは「flake8」だそう。flake8にしてみた。どれがいいのか…
試しに実行、HelloWorld
ターミナルで実行: Visual Studio Code でPython入門 【Windows編】 - python.jp
適当なファイルを作成し、拡張子を「.py」で保存。
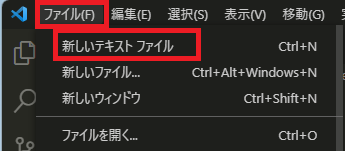

・ファイルを実行
右上の▷で実行

・ターミナルで選択範囲だけを実行
ctrl+a で実行したい範囲を選択し、
shift+Enter で、選択した部分だけをターミナルで実行。
・ターミナルでカーソル行だけを実行
実行したい行にカーソルを移動させ、
shift+Enter で、カーソルがある行だけをターミナルで実行。
・「一部の実行」を使い終わったら実行中のPythonを終了させる
shift+Enter でコードの一部を実行を行ったあと、画面右上の ▷ でPythonを実行すると、エラーになるそう。
ターミナルで実行: Visual Studio Code でPython入門 【Windows編】 - python.jp
この場合、▷ をクリックして実行する前に、ターミナルタブのゴミ箱アイコン 🗑 をクリックして、いったんPythonを終了してから、ターミナルでPythonを実行 を実行します。

VSCode上でのPythonのバージョン表示
拡張子が「.py」のファイルを開いているとき、以前のVSCodeでは左下にpythonのバージョンが表示されていたよう。現在は右下に出ている。

とりあえず環境構築はこれでいいかも…
参考
Visual Studio Code でPython入門 【Windows編】: Visual Studio Code でPython入門 【Windows編】 - python.jp