画面の指示に従ってボタンをクリックしていくだけで簡単に完了します。
用語の簡易説明
ホスト:仮想マシンを実行するMac。
ゲスト:実行される仮想マシン(WinやLinuxのほう)。
仮想マシン: ゲストのこと。
ディスプレイ、ハードディスク、メモリ…などを含めたパソコン全体のソフトウェアファイル。
作業前に
インストールしたいWindowsOSを入手しておきます。
購入するか評価版をダウンロードしておきます。
・OSを単体で購入する
DSP版を購入しておきます。
↓こういう物です。

Microsoft Windows 8.1 (DSP版) 64bit 日本語 Windows8.1アップデート適用済み
- 出版社/メーカー: マイクロソフト(DSP)
- 発売日: 2013/10/18
- メディア: DVD-ROM
- この商品を含むブログ (14件) を見る
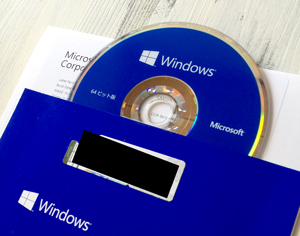
ディスクが入っています。
・90日間無償で試用できる評価版を使う
Windows10, 8.1, 8 を検証できます。
WindowsなどのOSをインストールする
WindowsなどのOSをインストールすることを「仮想マシンの作成」と表現します。
(逆にアンインストールすることを「仮想マシンの削除」と表現します。)
今回はWindows簡易インストールを使用した仮想マシンの作成を行ってみました。
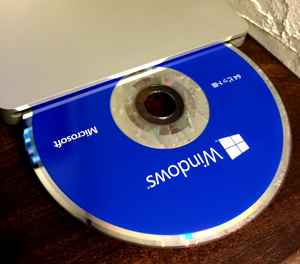
Vmware Fusionを起動します。
「インストール方法を選択」画面が表示されます。
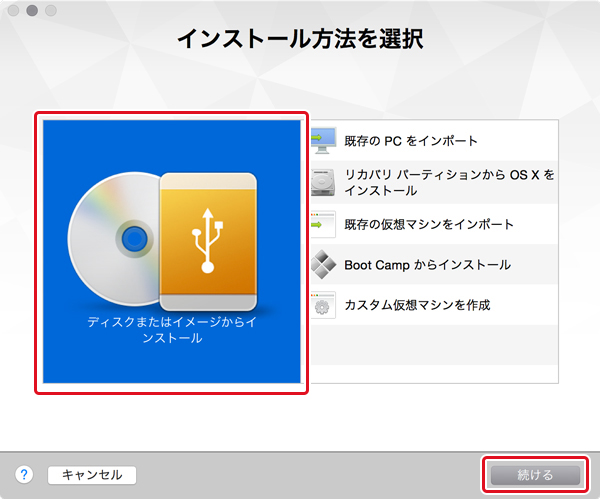
この画面が出てこない場合は、
ファイル>新規
または
ウィンドウ>仮想マシンのライブラリ>追加>新規
でも出ます。
今回はディクスを購入してきたので「ディスクまたはイメージからインストール」
を選択(背景色が青いと選択状態)して、
「続ける」をクリック。
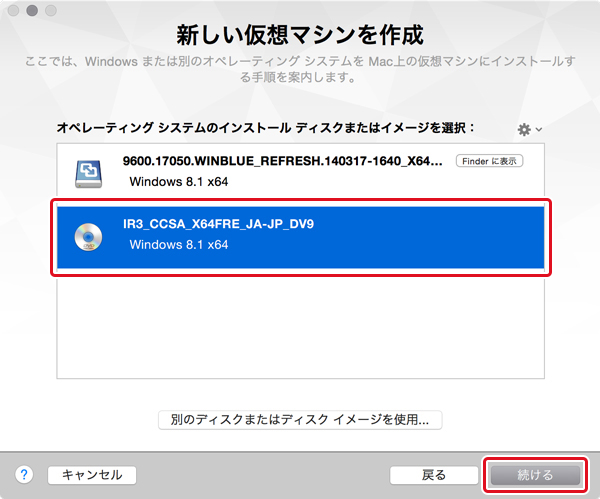
使用するディクスを選択して「続ける」をクリック。
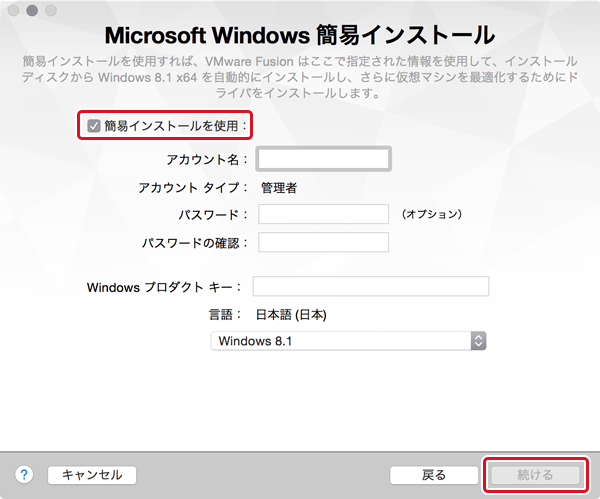
今回は簡易インストールにチェックを入れます。
簡易インストールだとVMware Toolsも自動でインストールしてくれます。
必要事項を入力して「続ける」をクリック。
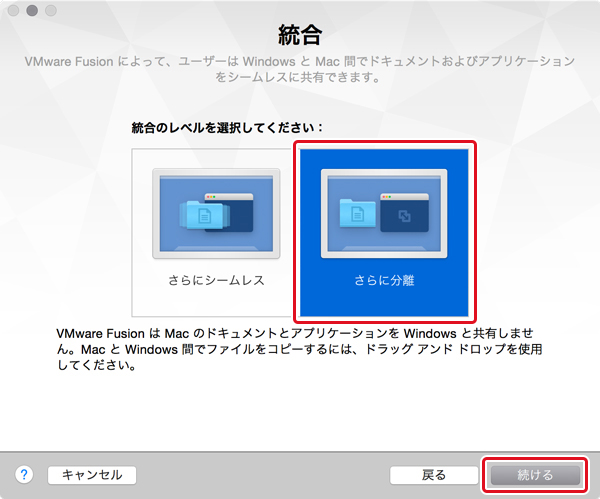
統合の画面で、どちらかを選択して「続ける」をクリック。
自分の場合、ドラッグアンドドロップできれば十分だと思ったので、分離を選択しました。
さらにシームレス
VMware Fusion は Mac のドキュメントとアプリケーションを Windows と共有します。
Windows でサポートされる Mac のファイルは Windows で開くことができます。
Windows で Mac のドキュメントを変更できるため、
Windows アンチウイルスソフトウェアをインストールして、定期的にアップデートしてください。
さらに分離
VMware Fusion は Mac のドキュメントとアプリケーションを Windows と共有しません。
Mac と Windows 間でファイルをコピーするには、ドラッグアンドドロップを使用します。
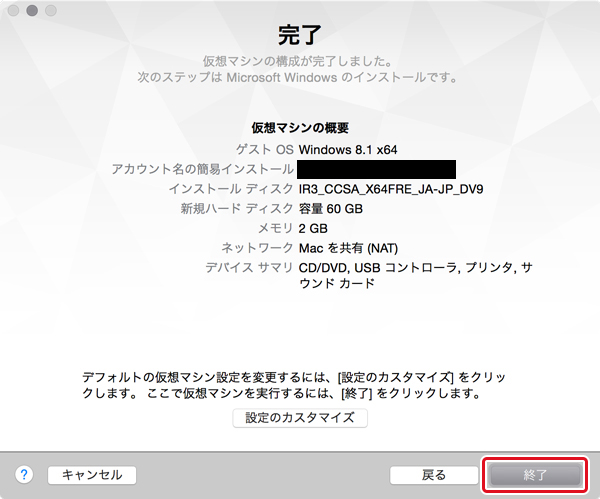
「設定のカスタマイズ」では
仮想マシンのファイルの保存先を変更できます。
変更がなければ「終了」をクリックして、保存先にはデフォルトの保存先を使用します。

Windowsのセットアップが始まります。
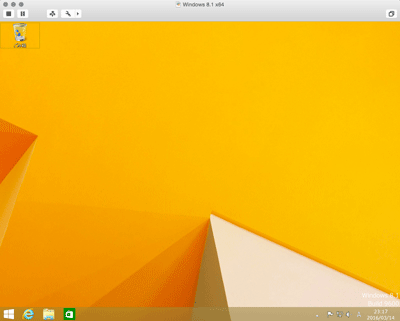
しばらく待つとセットアップが完了し、起動します。
仮想マシンの終了
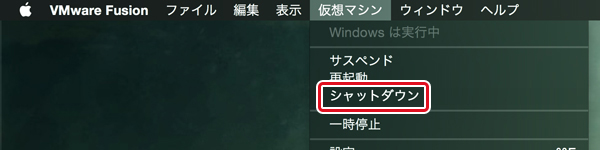
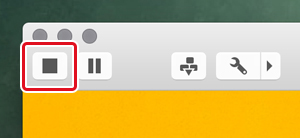
仮想マシン>シャットダウン
または
◼︎ボタン
をクリックすると、OSと仮想マシンを完全にシャットダウンします。
仮想マシンのサスペンド、一時停止、レジューム
サスペンド後のレジュームでの復帰は重たくなることが多いので、
できるだけシャットダウンを使用したほうがいいようです。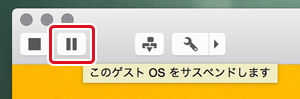
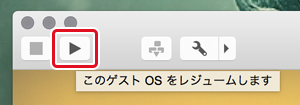
サスペンド (suspend)
実行中の仮想マシンの状態を全てを保存して、停止します。
レジューム(再開)すると、すぐに作業を再開できます。
一時停止
仮想マシンの現在の状態は保存せずに、停止します。
レジューム(再開)すると、一時停止したときと全く同じ状態で再開できます。
仮想マシンが一時停止しているときに Fusion を終了すると、
Fusion の環境設定に応じて、仮想マシンをサスペンドまたはシャットダウンします。
レジューム (resume)
サスペンド、または一時停止から復帰します。
【参考】
VMware Fusion スタートガイド(PDF)
http://www.vmware.com/files/jp/pdf/fusion_getting_started_60_ja.pdf
