zoomやGoogle meetでは標準でバーチャル背景の設定ができますが、チャットワークにおいて標準ではバーチャル背景は使えません(2023年8月時点)。ですが仮想Webカメラ(バーチャルWebカメラ)を使えばバーチャル背景を使えます。チャットワークに限らず他のアプリでも同様なようです。
グリーンスクリーンが必要なくて綺麗にバーチャル背景が使える仮想Webカメラを探してみたところ、XSplit Vcamというアプリを見つけたので試してみました。有料と無料がありますがウォーターマークがついたままでもいいなら無料でも使えます。
目次
- 仮想Webカメラとは
- XSplitとは
- XSplit VCamを使ってみた感想
- Chatworkでバーチャル背景を使う手順
- XSplit VCamをインストール
- XSplit VCamを起動
- XSplit VCamの基本的な使い方
- チャットワークのカメラでXSplit VCamを選択
- 定期購読(サブスクリプション)の解除
- 割引コード
- 参考
仮想Webカメラとは
Webカメラは物理的にカメラがありますが、仮想Webカメラはソフトウェアのカメラのようなものです。ソフトウェアでカメラの画像を生成してくれるので、Webカメラの画像に効果をつけたりバーチャル背景をつけたりなどができるようになります。
XSplitとは
XSplit Broadcasterはライブ配信やゲーム配信などで使える多機能なライブストリーミングアプリです。
私が試したのはバーチャル背景の機能のXSplit VCamです。
XSplit VCamを使ってみた感想
先に感想になりますが、グリーンバックがなくてもかなり綺麗に処理してくれたので良いと思いました。ウォーターマークがついたままでもいいのなら、無料でも使えそう。
Chatworkでバーチャル背景を使う手順
- XSplit VCamをインストール
- XSplit VCamを起動
- チャットワークのカメラでXSplit VCamを選択
という流れになります。
XSplit VCamをインストール
システム要件を確認
XSplit VCam (Windows) System Requirements | XSplit Support
XSplit VCam (Mac) System Requirements | XSplit Support
システム要件を確認して、ご自身の環境でアプリが使えるか確認してみてください。

インストール
ウェブカメラから背景を削除したいですか? | XSplit VCam
よさそうであれば、インストーラーをダウンロードします。

お使いの環境に合ったものを選択。


「Xsplitダッシュボードに戻る」でダッシュボードを確認してみてください。
ダッシュボードにアクセスするにはアカウントが必要です。アカウントを持っている場合はログイン、持っていない場合はアカウントの新規作成を行います。

ダウンロードされたファイルをダブルクリックしてインストーラーを起動、あとは言われるまま「はい」の連続で進めて、完了します。

XSplit VCamを起動
アプリケーションフォルダに入っているXSplit VCamを起動します。

カメラへのアクセスは必要なので「OK」してください。

無料で使いたいだけでも、アカウント作成は必須だったと思います…作成またはログインします。

自動でWebブラウザ(画像はSafariです)が開いて認証処理が行われます。OKでしたらダッシュボードに移動するか、何もせずタブを閉じて大丈夫です。
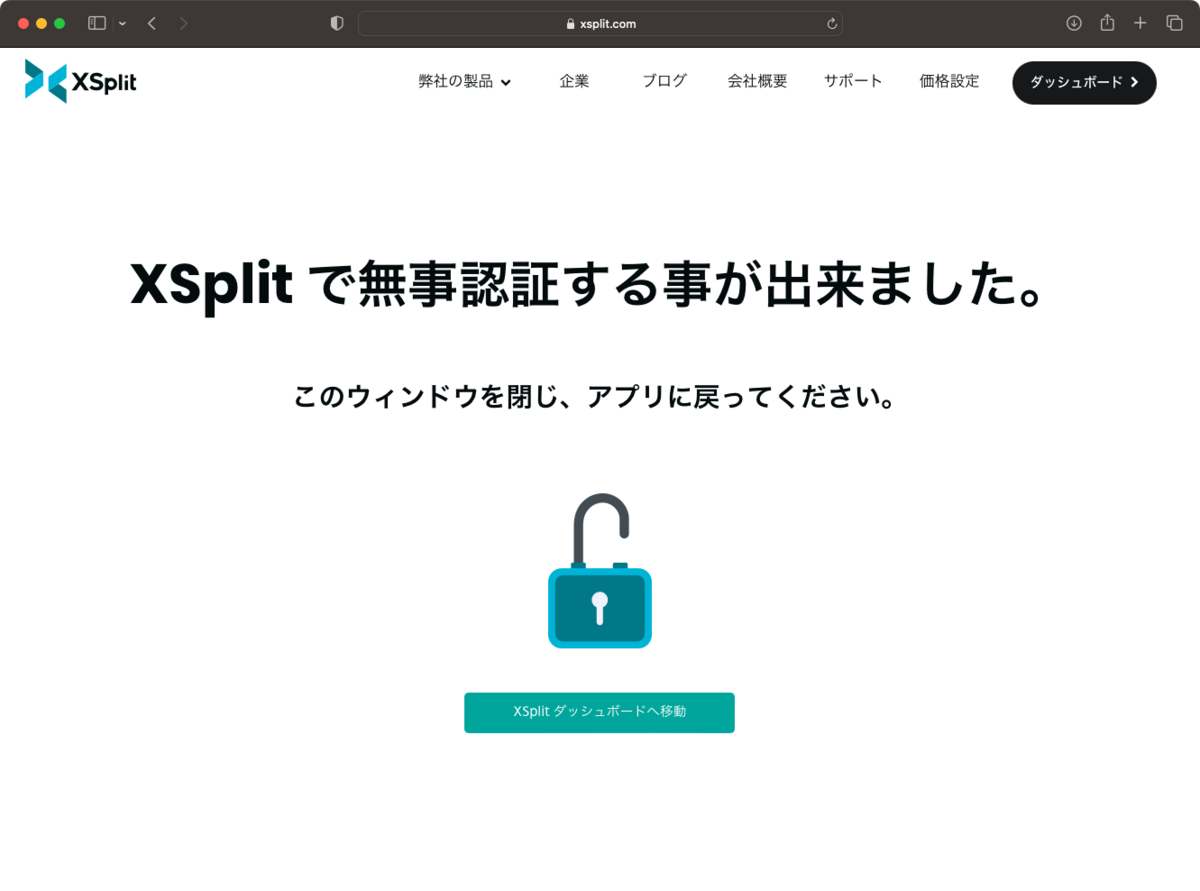
アプリに戻り、「次へ」
使用するカメラを選択し、「次へ」。後で選択する場合はスキップもできるようです。


XSplit VCamの基本的な使い方
ボタンをぽちぽちするだけで設定できるので簡単です。
無料プランの場合は右下にXSplitのウォーターマーク(消せないロゴ)が表示されます。プレビュー時点で表示されるかは画像が残っておらず忘れました…
以下の画像は有料プラン契約後の画像になりますので利用時にXSplitのウォーターマークがありません。
背景の変更
背景アイコンから、ブラー(ぼかし)、背景画像を変更できます。
ちなみにプレビュー部分(青枠)をクリックしている間、エフェクトなしを確認できます。

ブラー(ぼかし)100
黒髪なので、背後の障子の黒枠がちょっと残ってしまうのでしょうか。

背景画像を変更してみました。顔と髪の隙間がちょっと残ってしまいますがかなり綺麗に変えてくれているように思いました。

「新しい背景を追加」から、自分の使いたい背景画像に変更することができます。

Webページを背景にしてみた例。
背景の登録を削除するには鉛筆アイコンから、

「背景を削除」で削除できます。


透かし(ウォーターマーク)の表示
公式ページの説明では透かしは「カスタムロゴ」と表現しているようです。

「新しい透かしを追加」から追加し、位置や透明度を設定できます。

左上に表示した例。

右下に表示して半透明にした例。
「透かしを削除」から削除できます。


カメラ設定
その他の設定を行えます。

画像調整を行うことで、美白効果を演出できますw

チャットワークのカメラでXSplit VCamを選択
チャットワークで通話を開始すると、右下の歯車アイコンから設定を変更できます。

カメラで「XSplit VCam」を選択。

チャットワークで直接XSplit VCamを選択できない場合は、チャットワークを再起動(一度アプリを終了して、再度起動)してみてください。
これで、チャットワークでバーチャル背景が使えるようになりました。

定期購読(サブスクリプション)の解除
有料プランの解約は、ダッシュボードにログインして、請求>定期購読から解除できます。
https://www.xsplit.com/ja/dashboard/billing#subscriptions
画像では定期購読がない状態(定期購読の解除済み)ですが、ある場合はここに表示されます。

途中で解約しても、残っている期間までは使えます。解約をしないと自動継続ですので、使わない場合は先に解除しておくのが忘れなくてよさそうです。
割引コード
優先割引コード「XSplit0818」です。
もしちょっとでも役に立った、わかりやすかったと思われましたらこちらのリンクから契約していただけると嬉しいです。
10%くらい安くなるそうです。。
ただ、タイミングによっては公式でさらにお得な割引キャペーンをしているときがあります。確認してみてください。
参考
公式ドキュメント
