環境:Windows10 20H2
Web会議の録音をしたい場合にどうやるのか…と思い調べてみました。
手順
1.ステレオミキサーを既定のデバイスにする
2.マイクの設定で「このデバイスを聴く」
3.録音する
ステレオミキサーを既定のデバイスにする
タスクバーのスピーカーアイコンを右クリック>サウンド
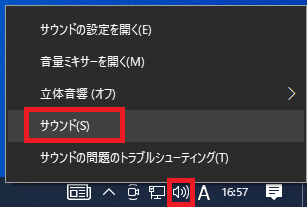
録音タブ>ステレオミキサー 右クリック>「既定のデバイスとして設定」
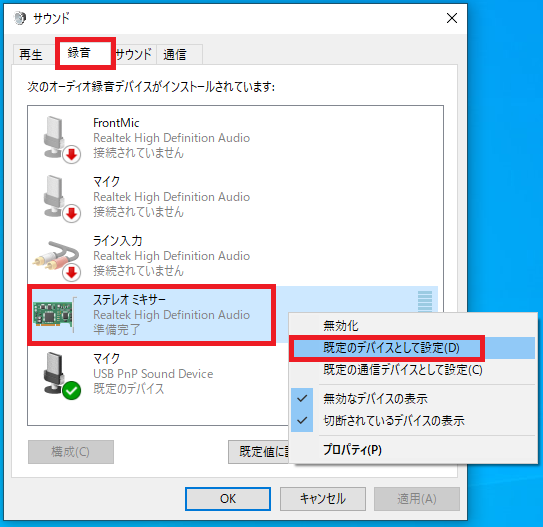
スレテオミキサーが既定のデバイスになりました。
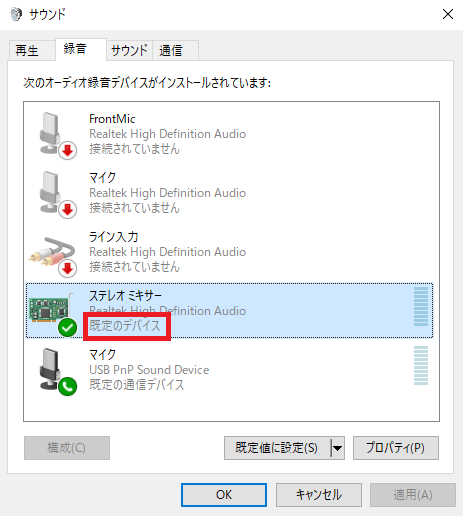
ステレオミキサーが表示されない場合は
Windows10でステレオミキサーが出てこないとき - もこたんブログ@mocuLab(´・ω・`)
の方法で表示できるかもしれません。
マイクの設定を変更する
マイク 右クリック>プロパティ
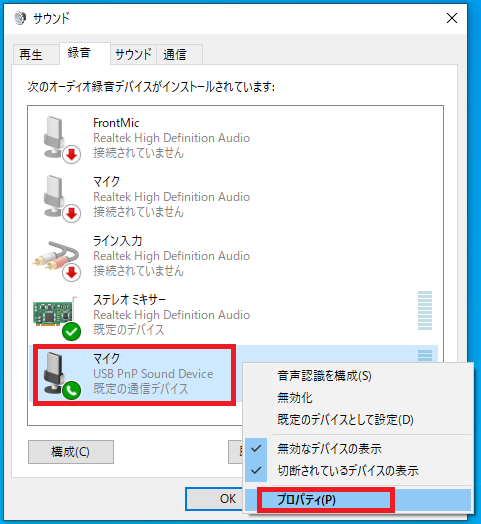
聴くタブ>「このデバイスを聴く」のチェックをオンにして、
OKボタンをクリックします。
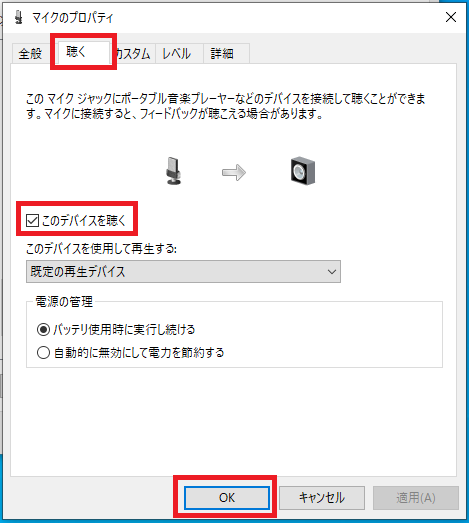
こうすると内部音声のほうにマイク音声が流れてくるので、ヘッドホンから自分の声が聞こえてきます。スピーカーにしている場合はハウリングに注意だそうです。
ボイスレコーダーアプリで録音する
マイクでの録音設定を確認
ボイスレコーダーで録音する前に、ボイスレコーダーでマイク音声の録音ができる設定か確認・変更をしておきます。
Windowsアイコン>設定
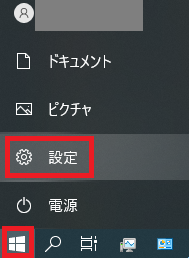
プライバシー

マイク>このデバイスのマイクへのアクセスはオンになっています
にします。
オフになっている場合は「変更」ボタンから変更します。
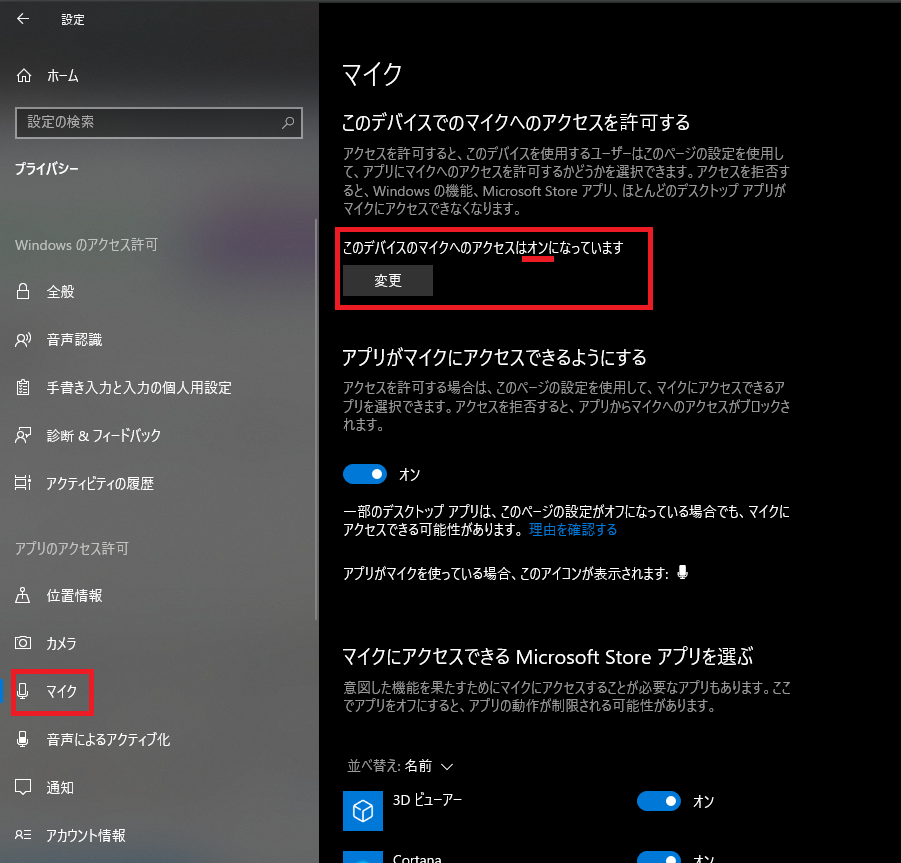
下のほうへスクロールして、ボイスレコーダーのマイクへのアクセスをオンにします。

ボイスレコーダーを起動する
タスクバーの検索アイコンから「ボイスレコーダー」を検索し、起動します。
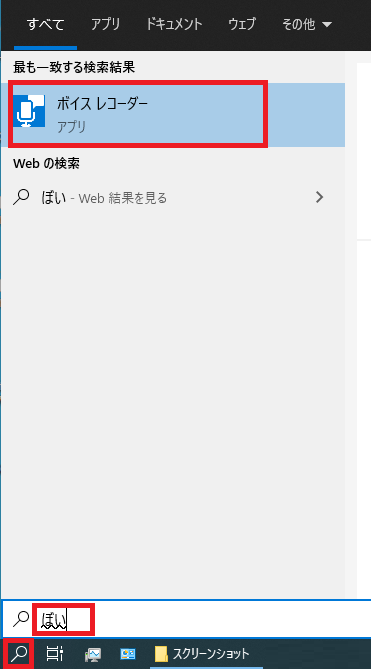
マイクのアイコンをクリックすると録音を開始します。
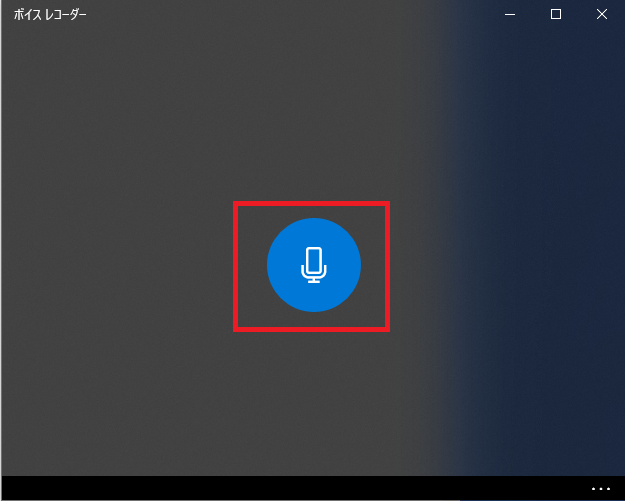
四角アイコンで録音を停止します。
一時停止ボタンやフラグボタンもありますね。
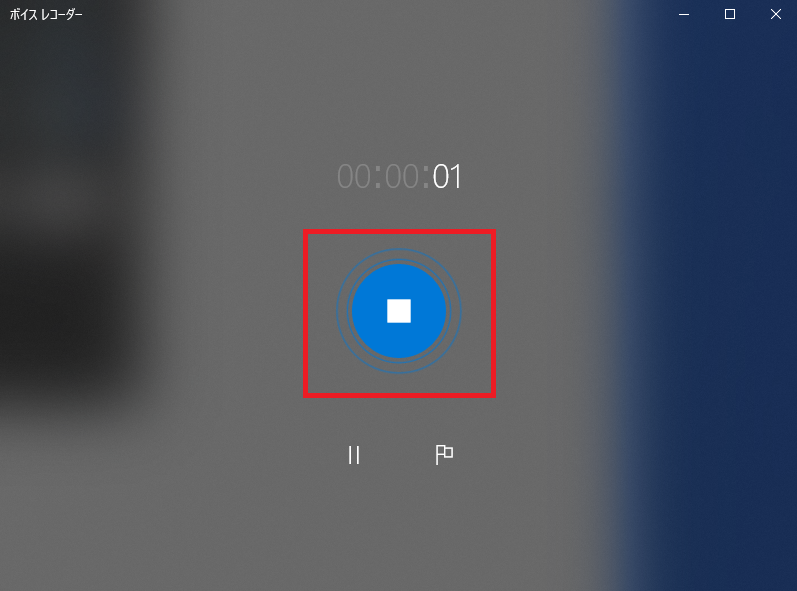
ステレオミキサーを既定のデバイスにして、
マイクを「このデバイスを聴く」。
こうすると内部音声のほうにマイク音声が流れて同時に録音できました。マイクのほうが既定のデバイスになっていると、マイクしか録音できませんでした。
キーボードのカチャカチャいう打鍵音、マウスのカチカチいうクリック音、結構うるさいんですね…ミュートにしたりして気を付けよう。。