事前準備
念のためXcodeを終了しておきます。
(このときはXamarin.iOSのために更新したかったので、Visual Studio for Macも念のため終了しておきました。)
Xcodeのアップデート
AppStoreを開き、「アップデート」タブを選択します。
更新がある場合はXcodeの行が追加され「アップデート」のボタンが表示されます。

「アップデートボタン」をクリックするとアップデートが開始されます。

このとき、完了するまで放置する場合は、念のためディスク等がスリープ状態にならないように設定を調整しておきます。
システム環境設定>省エネルギー

「ディスプレイがオフのときにコンピュータを自動でスリープさせない」のチェックをオン。
「可能な場合はハードディスクをスリープさせる」のチェックをオフ。
経験上、アップデート失敗の原因になっていそうな感じでした(´・ω・`;)。スリープに入ったら何度も失敗したので関係あるかなと…
2023.8.15追記
MacOS 13.4(Ventura)で確認しました。
「ディスプレイがオフのときに自動でスリープさせない」
環境設定>ディスプレイ>詳細設定>

ディスプレイがオフのときに自動でスリープさせない

「可能な場合はハードディスクをスリープさせる」
SSDにはスリープの設定はないそうです。
アップデート処理完了後
 アップデートが完了したら、環境設定を変更していた場合は元に戻します。
アップデートが完了したら、環境設定を変更していた場合は元に戻します。
アップデートを適用させるためにはXcodeを一度起動する必要があります。起動したタイミングでアップデートを適用するかの確認メッセージが表示されます。
 「Install」を選択すると、更新用のコンポーネントがインストールされます。
「Install」を選択すると、更新用のコンポーネントがインストールされます。
このとき、終了しておく必要があるアプリケーションが起動されている場合は以下のメッセージが表示されます。
 「Quit All」を選択するとリストの全てのアプリを自動で終了します。作業途中等で手動で終了させる場合は、「Cancel」を選択して、リストの全てのアプリを終了させてから、再度追加コンポーネントインストールを行います。
「Quit All」を選択するとリストの全てのアプリを自動で終了します。作業途中等で手動で終了させる場合は、「Cancel」を選択して、リストの全てのアプリを終了させてから、再度追加コンポーネントインストールを行います。
インストールが開始すると、システムへの変更のためパスワードを求められますので入力して許可します。
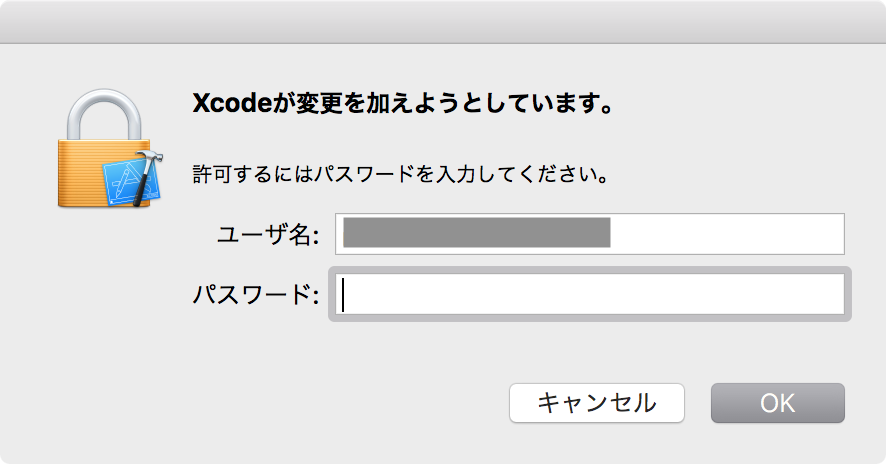
インストールが完了したらXcodeが起動します。Xcode>About Xcodeから開いてバージョンが更新されたか確認します。
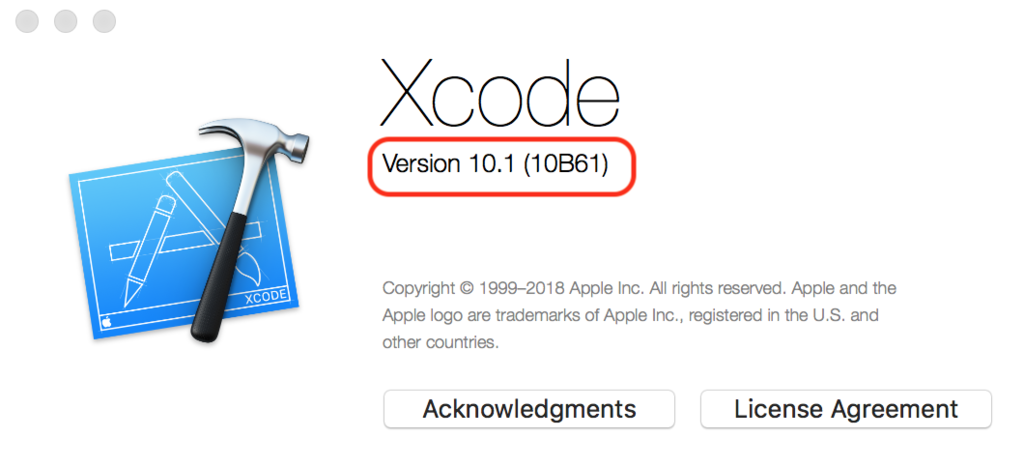
以上でXcodeのアップグレードは完了です。
「システム環境設定>省エネルギー」の設定を変更していた場合は元に戻してください。