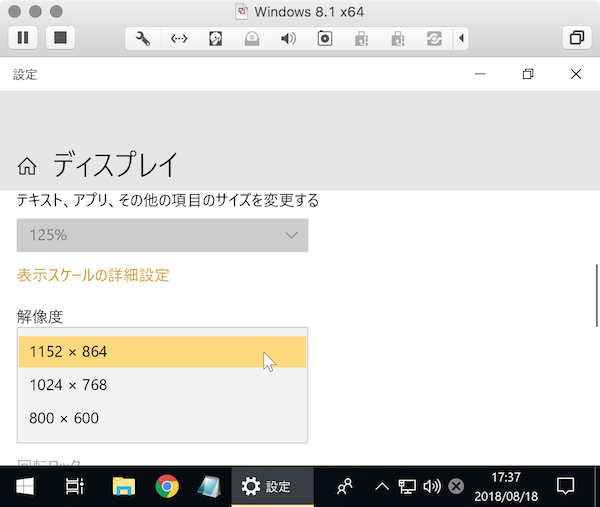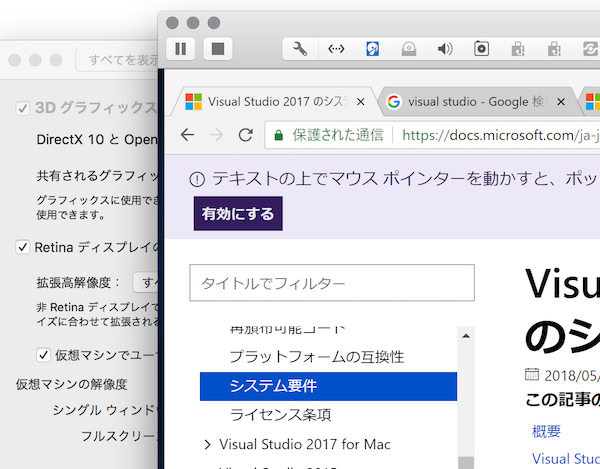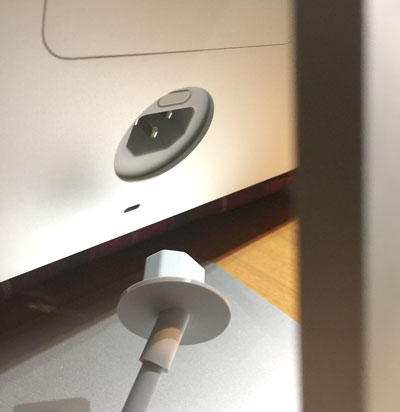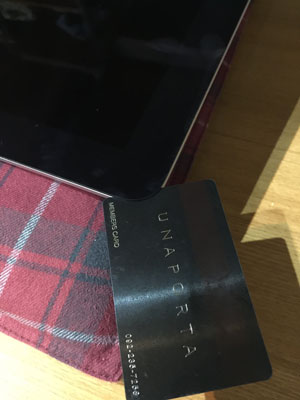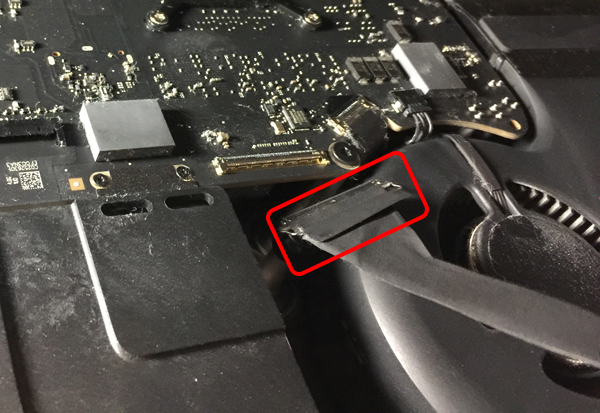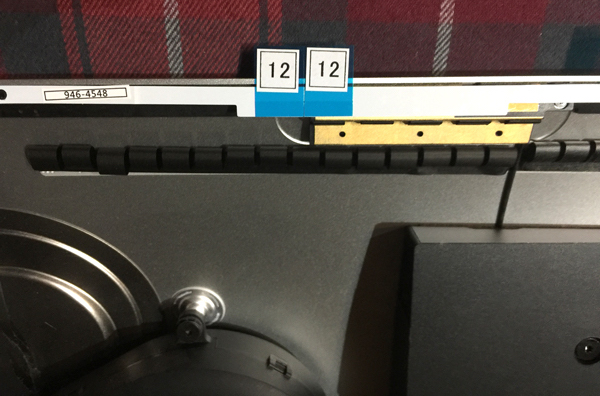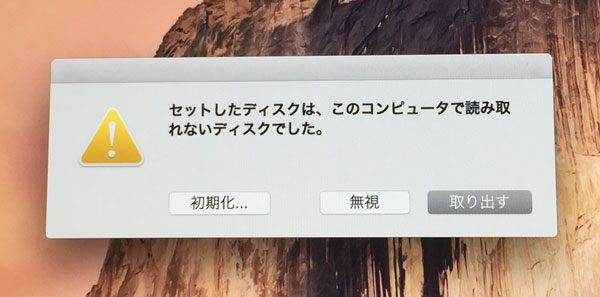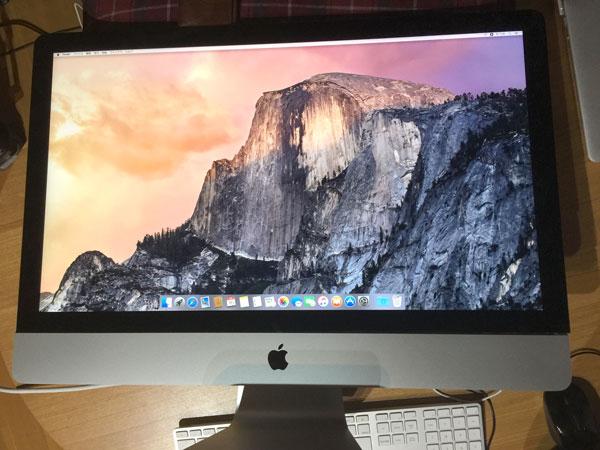自宅のiMacの内蔵HDDが壊れたので自力で修理してみました。
SSDにせずにまたハードディスクに交換して、再度FusionDriveにしました。
HDDじゃなくてSSDに入れ替えることも可能です。せっかく中開けるのなら、SSDに換装するほうがいいですよ。
自分で開けたらAppleの保証対象外になり、何かあっても自己責任となりますので注意。
電圧が高い部品に誤って触れた場合、感電(失神とかする?不明)することもあるようです。作業時には注意しました(´・ω・`)
[目次]
準備するもの
交換部品
- 交換用HDD(SSDに替える場合はSSD)
- 画面接着用両面テープ(専用)
道具

オルファの28mmがあったのでこれで。
↓ロータリーカッターのアイディアは以下を参考にさせていただきました。
遅くなってきたiMac(mid 2014、21.5インチ)のHDDをSSDに換装してみました! - りんご道具な生活
プラスチックカードは、使ってないポイントカードを何枚か用意。最初に薄いほう、次に厚いほうを使いました。

中が暗いので、自立する懐中電灯、またはランタンがあると便利です。

spudger(スパッジャ)とやらも欲しかったのですが、指でなんとかなったかと思います。 ちなみに爪楊枝じゃすぐ折れてしまって全然代用できませんでした(中に落ちなくてよかった;)。
買ったもの
品質を考えると日本製にすればよかったか。
T10もT8も持っていなかったのでこのタイミングで買ってます。
iMac専用両面テープはここらへんで買いました。iMac27インチ(2012-2017)で共通です。
ディスプレイ用両面テープ 1台分, iMac 27インチ 5K 2017用 - Mac パーツ, SIMフリーiPhone 販売
https://www.vintagecomp.com/shopexd.asp?id=5250
iMac 27インチ Late 2012-2015用ディスプレイ両面テープ [IF174-005-1] |秋葉館.com Mac専門店
http://www.akibakan.com/BCAK0079789/
iMac 27インチ Late2012/2013/2014/2015/2017用 内蔵HDD交換取付ケーブル [OWCDIDIMACHDD12] |秋葉館.com Mac専門店
http://www.akibakan.com/BCAK0080802/
↑HDDからHDDの交換なら温度センサーいらないはず。SSDだといるっぽい。
準備する環境
なんだかんだで作業開始から完了まで(机から下ろして修理して机に乗せるまで)6時間以上かかりました(´・ω・`)FusionDrive関係でハマったせいもあるかもしれませんが(´・ω・`)
得意な人はもっと早く終わると思います。
手順の確認
大まかな流れは、以下のようになっています。
開ける
↓
交換
↓
動作確認
↓
閉じる
必ず動作確認をしてから閉じましょうw
閉じるときにケーブルが抜けてないか確認しましょうw
閉じた後に何かあったら悲惨ですw(´・ω・`)
iFixitの手順解説ページ
iFixitの修理手順解説ページが懇切丁寧で完璧です。ここで手順を確認しました。
↓開ける、交換する
↓動作確認する、閉じる
解説動画
↓解説動画を発見。探すといくつか出てきます。
画面は強力両面テープでくっついてる
昔は画面を外すときは吸盤でぱかっとやってたのですが、できなくなっています。本体と画面の間の両面テープを剥がして開けていきます。これがけっこう面倒。
Late 2014と Mid 2015は同じ手順でOKです。
iFixitのページをいろいろ見てるとどうもLate 2012 、Late 2013、Mid 2017も同じ手順でよさげ。
前準備
タイムマシンなどで全体または必要なデータのバックアップを取っておいてください。
開ける
意を決して作業開始。ここからは生か死か(←Macが)、です(´・ω・`)
作業前にiFixitのページにあるとおり「コンピュータの電源プラグを抜き、電源ボタンを10秒間押し続けて、電源装置のコンデンサを放電してください。」をしておきます。
本体からもコードを抜けます。
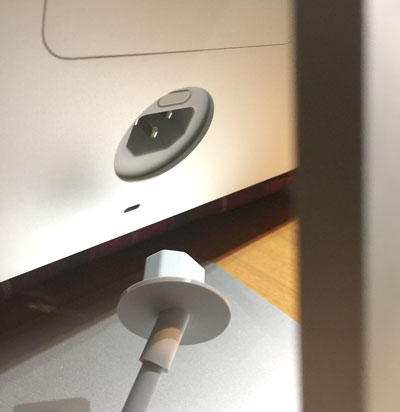
画面と本体をを接着している両面テープを剥がしていきます。9.5 mm以上内部に入ると中の部品を壊す場合があるようです。 このカッターはそもそもそんなに刃が入らないのでOK。怪我予防のため刃の進行方向にできるだけ手を置かないようにして作業しました。

↓開けた後の写真ですが、中はこんな風になっているので差し込みすぎないようにします。(ちょっとガジってる…w)

全周回ったら、画面側を上にしてテーブルの上に寝かせて、

9.5 mm以上入り込まないように注意しつつカードを挟んでいきます。が、なかなかはさまらず大変…(´・ω・`)
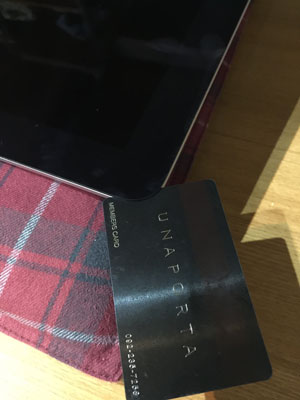
ディスプレイと本体がほとんど分離できたら、ディスプレイを持ち上げる作業に入ります。画面を持ち上げるときは、画面を割らないように気をつけてください!大きいので無理するとピキっとヒビが入りそうで怖かったです。ゆっくり慎重に(´・ω・`)
ディスプレイケーブルがまだ繋がっているので、がばっと開けずにちょこっとだけにしておきます。

せっかくだからおれは赤い掃除機で埃を吸い取っておくぜ。
あとはiFixitの手順を見ながら、順番にケーブル・ネジを外していきます。
私は手順どおりディスプレイを完全に本体から外しましたが、HDDやSSDに替えるだけなら完全に外さなくても作業できそうでした。画面は取ったほうがやりやすいのは間違いないです。
ディスプレイケーブルの外し方のメモ
ディスプレイと本体をつないでいるケーブルは2つあります。

左側は、両端にあるツメを内側に押し長ながら外したいんですが、小さすぎて手が入らず…とりあえず頑張って外します。

右側は、ベロのような部分を写真でいう下側にぱたっと折り返してから、写真でいう下側にそっと引っ張って外します。

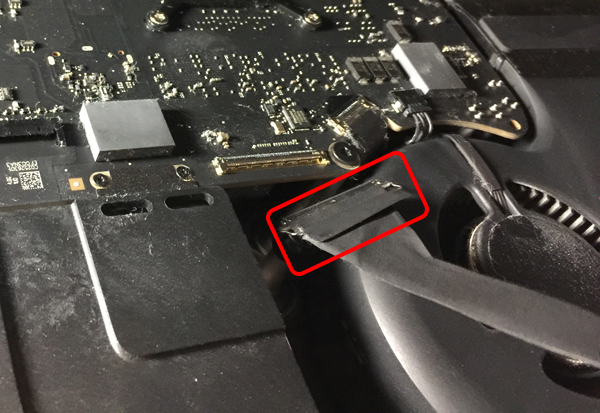

iFixitにも説明している箇所がありました。「iMac Intel 27" Retina 5K Display CPU Replacement」のStep 19に写真があるのでご確認ください。
iMac Intel 27" Retina 5K Display CPU Replacement - iFixit Repair Guide
交換する
1TBから2TBに交換しました。2TBのほうが厚みがあり、無理かっ!?と心底焦りましたが大丈夫でした。
入れ替えた後、HDDの枠についていたネジは、T8ドライバーで外して新しいほうに付け替えておきます。けっこう固いです。

動作確認の前に、本体に残った両面テープを綺麗に剥がし、閉じる為の両面テープをつけておきます。
(動作確認の後だと、またケーブルを外して付けて、になってしまいます←経験者は語る)


12番は本体のフレームの形どおりに貼れませんが、そういうものだそうです(ぇ〜)
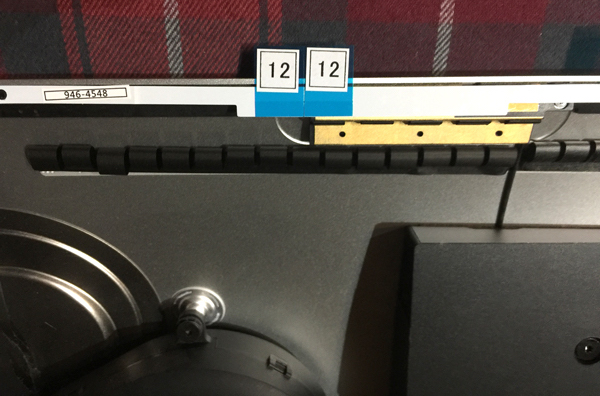
動作確認
iMacを立てるのが大変なため、動作確認でもまだ始終寝かせて作業してます。
自分の場合、FusionDriveの再構成をしました。
ここもハマり罠が多いですね…(´・ω・`)FusionDrive関係で調べたり試したりで時間かかりました。
まずはケーブルを全て接続しなおして、電源が入るかを確認。
→電源OK。
「セットしたディスクは、このコンピュータで読み取れないディスクでした。」が出た。(フォーマットもなにもせずに開封したまま入れ替えたせいかも)
とりあえずHDDの認識もOK。。
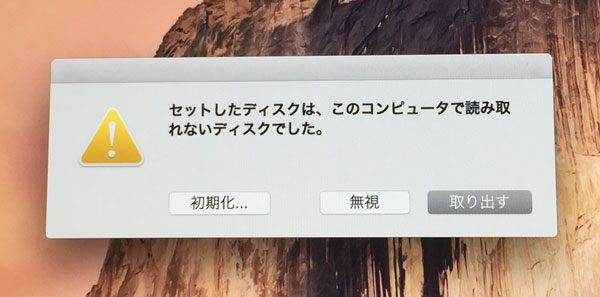
悪戦苦闘の末、MacのFusionDriveの再構成も完了。(↓寝かせたままの作業でやりづらかった…)
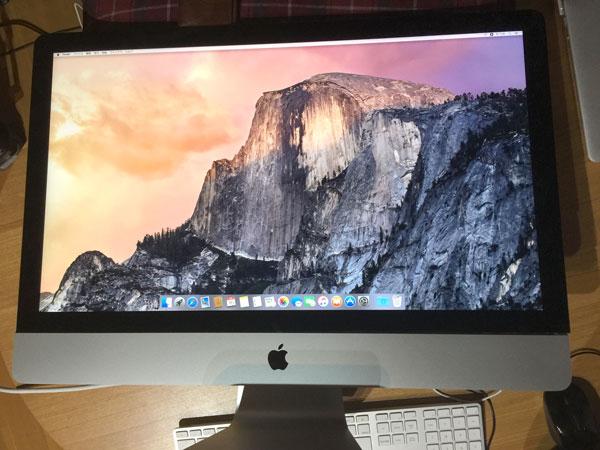

↑、で、でけたぞぃ…
コマンドはこの辺りを参考にしました。
https://support.apple.com/ja-jp/HT207584
閉じる
あとはiFixitの手順どおりに進めました。ひたすらありがたい存在ですね。。
画面を接着したら机に戻して完了です!
あとはバックアップから復元するか、新規マシンとして使用を開始してください。
お疲れ様でした。
終わりに
徹夜しました。
ディスプレイを開けるのと、FusionDrive再構成が大変でした(´・ω・`)
そうそう、タイムマシン使っていますか?普段からきちんとバックアップは取っておきましょぉ(´・ω・`)(自戒を込めて…)