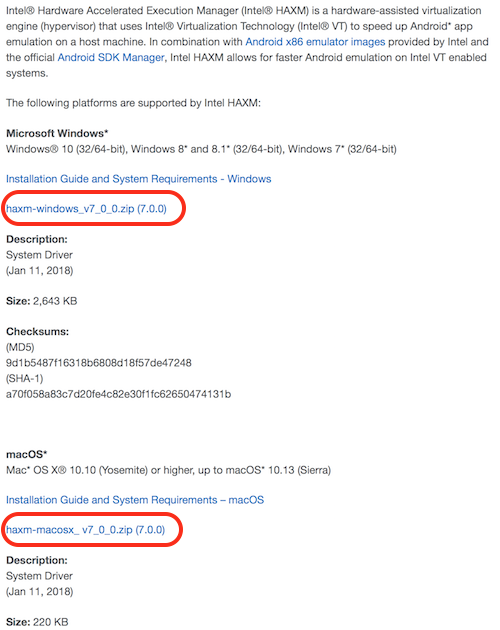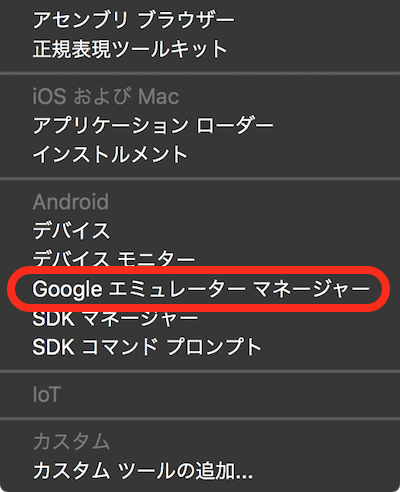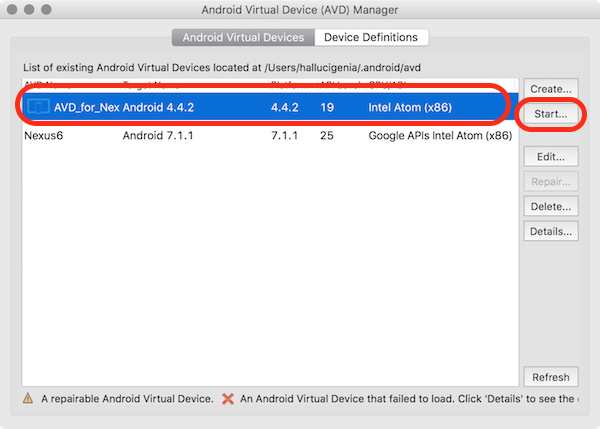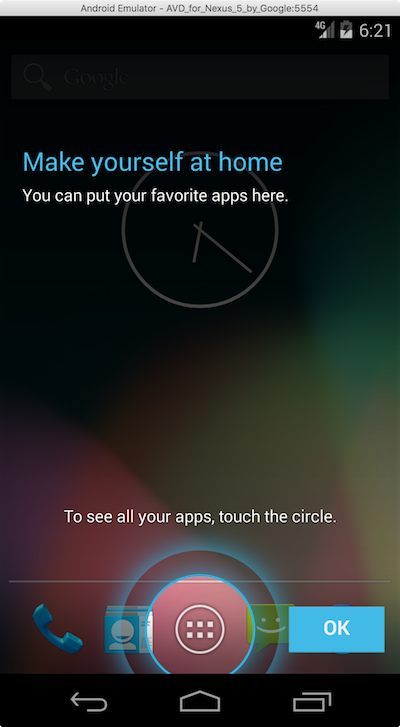「Target」で選択しているバージョン(下の画像だとAndroid4.4.2)と同じシステムイメージがインストールされていないとき、「No system images installed for this target.」が表示されて、AVDの作成ができません。
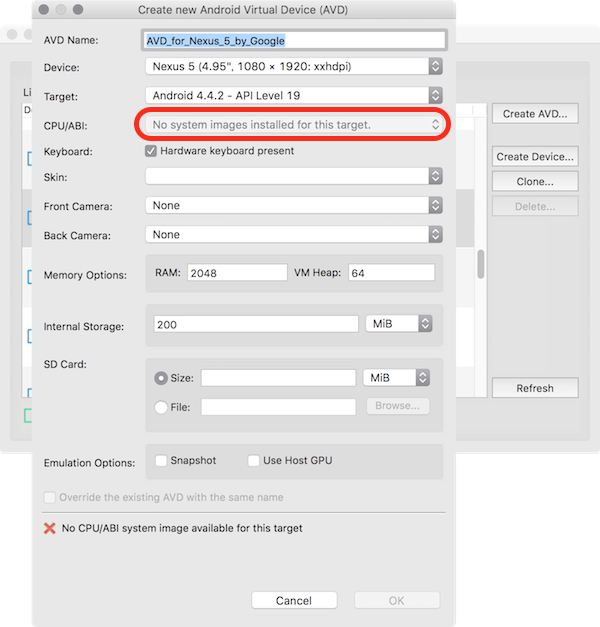
システムイメージのインストール
VisualStusio for Macの場合、
VSMac>ツール>SDKマネージャー

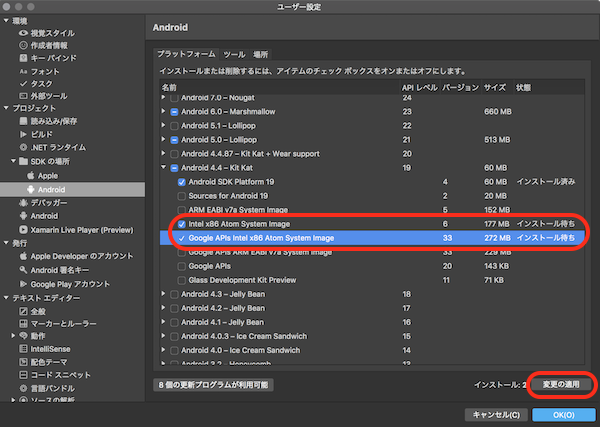
↓拡大
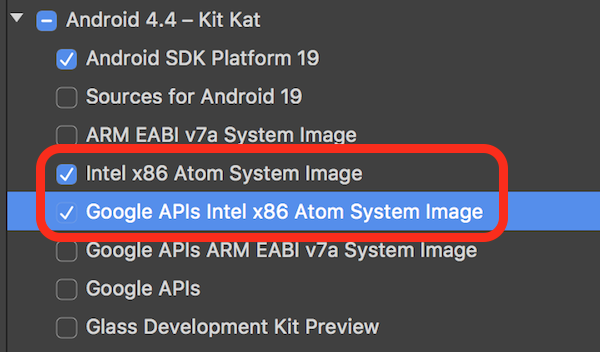
HAXM入れてる前提だと、
・Intel x86 Atom
・Google APIs Intel x86 Atom
「Intel x86 Atom」どうしをセットで選ぶ
AndroidStusioの場合、Configure>SDK Manager
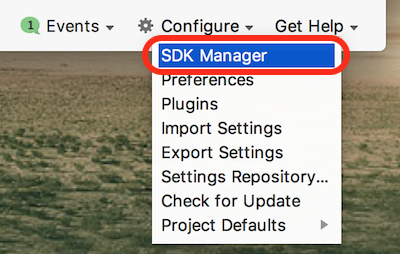

右下の「Show Package Details」にチェックを入れると細かく表示されます。
→「適用」→ライセンスの同意

Googleエミュレーターマネージャーを再起動(閉じて再度開く)
先ほどインストールしたものが選べるようになっている。
・スキンを選択
・Use Host GPUにチェック
「OK」でAVDが作成される
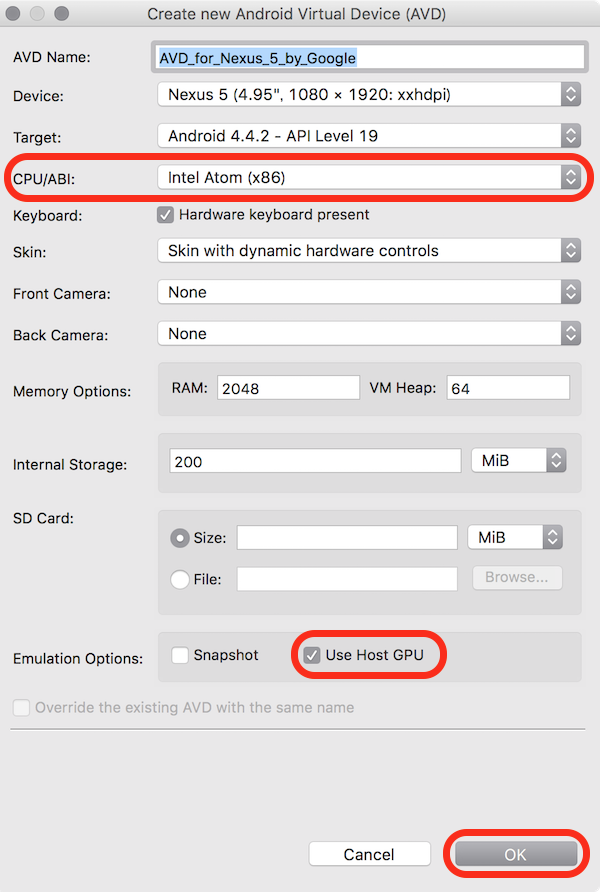
以上で作成できるようになります。