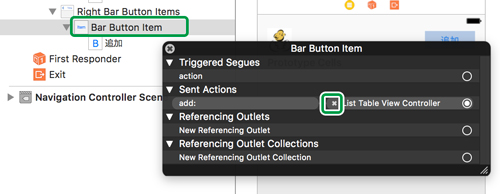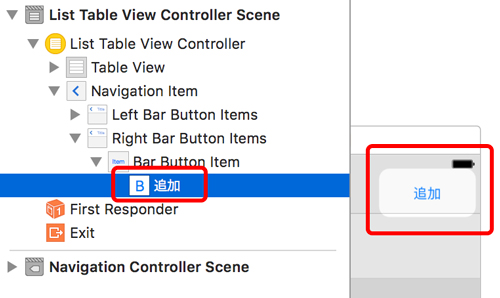業務でXamarin使えたらいいなと思い、本を購入して読んでいる最中です。

Xamarinネイティブによるモバイルアプリ開発 C#によるAndroid/iOS UI制御の基礎
- 作者: 青柳臣一
- 出版社/メーカー: 翔泳社
- 発売日: 2017/09/15
- メディア: 単行本(ソフトカバー)
- この商品を含むブログを見る
今なら購入特典キャンペーンでおまけPDFがもらえるそうです。
翔泳社『Xamarinネイティブによるモバイルアプリ開発』購入特典キャンペーン
自分は
・業務でC#を使っている
・iOSで初心者向けチュートリアルをやったことがある
くらいなので、エミュレータのトラブルやビルドが通らなかったりなど、始めるまでに苦労がありますね…
著者の青柳さんのインタビューがcodezineに掲載されていました。
◆サポートやコミュニティについて
・Japan Xamarin User Group(JXUG)というコミュニティ
Japan Xamarin User Group (JXUG)
・本家のXamarin.com
Mobile App Development & App Creation Software - Xamarin
・スタック・オーバーフロー
英語版だと特に情報が豊富で、載っていない情報がないくらい、だそうです。
Stack Overflow - Where Developers Learn, Share, & Build Careers
C#関連だと、この本もよかったです。 即効性があって。。

実戦で役立つ C#プログラミングのイディオム/定石&パターン
- 作者: 出井秀行
- 出版社/メーカー: 技術評論社
- 発売日: 2017/02/18
- メディア: 大型本
- この商品を含むブログ (1件) を見る