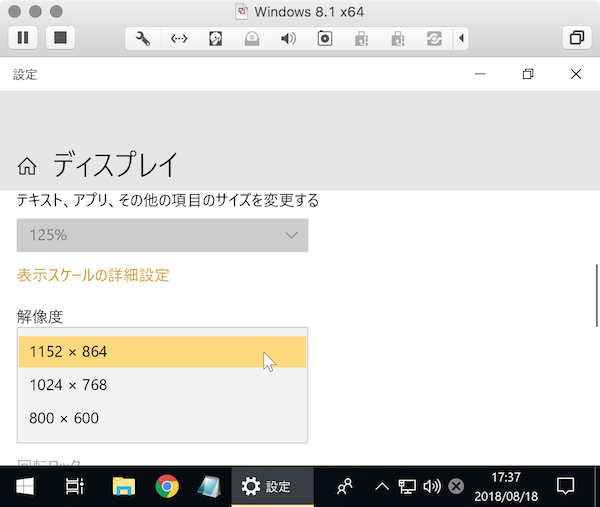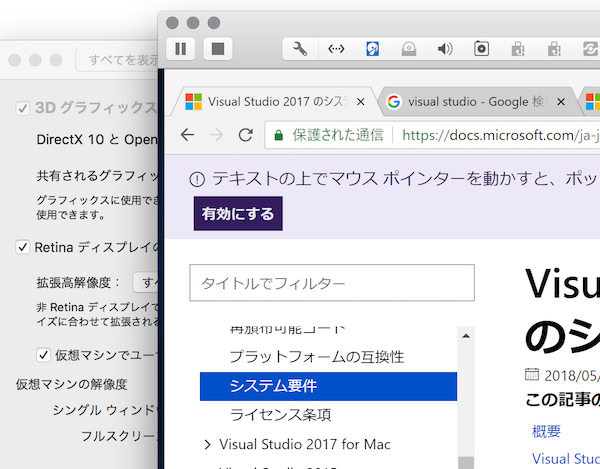VMware Fusion8.5.10使用。
結論:VMware Toolsの再インストールをしてみる
VMware Fusionの現時点での最新はバージョン10ですね。ブラックフライデーのセール(11月の第4金曜日から数日間。2018年は11/23)が一番安くなってた気がするのでもうちょっと待ってから買おうかと思ってますが…
それはそうと、ゲストOSをWindows8.1->10にアップグレードしたら、ウィンドウサイズむちゃくちゃ小さくなってしまい、アイコンが巨大になってしまって使いにくかったので調べました。Retina対応だったはずなのだが…。
名前が8.1のままですが、10にアップグレード済み。
以下はアップグレード直後の状態。アイコンが巨大すぎる。というかウィンドウが小さすぎる?

ウィンドウの右下をドラッグして画面サイズを大きくしたらしたで、今度はアイコンとかマウスカーソルとか文字とかが大きすぎて使いにくすぎる…デスクトップアイコンのサイズを小にするとかそんな次元じゃない様子

設定を変更してみる
公式の情報で試す。
Retina ディスプレイ サポートの有効化(VMware Fusion 8.0)
https://docs.vmware.com/jp/VMware-Fusion/8.0/com.vmware.fusion.using.doc/GUID-E142FF07-372C-4952-9AF7-B52865CCDAD1.html
ウィンドウ > 仮想マシンのライブラリ

仮想マシンを選択して>設定

>ディスプレイ

今の設定は以下。
チェックが入っている場合は、Retinaディスプレイの解像度に合わせて表示される→小さくなる(小さすぎて作業できない…)

設定の組み合わせを変えてみた。
拡張高解像度が「Unityのみ」だったので、「すべての表示モード」に変更。

設定を反映させるためサインアウトして再度サインイン。
変化なし。Retina対応にすると、アイコンなどが大きくなりすぎるのか…?
「Retinadディスプレイのフル解像度を使用」のチェックを外す。
仮想マシンの解像度は Retina ディスプレイの解像度の半分になるため、画面の大きさはRetina(Mac)側ディスプレイサイズと同じ感じになる。が、画質が荒くなる。

再度サインインしてみる。。
文字が滲んで見えるが最初の設定よりいい…(´・ω・`)

とりあえずこれでなんとか使える。。

理想の結果と違うが、他に方法・設定があるのだろうか?もっと良い感じに高解像度になるかと思っていた。
Windowsで画面解像度が変更できなかったのでなんで選べないんだと思っていたら、VMware Toolsの再インストールで直るらしい。
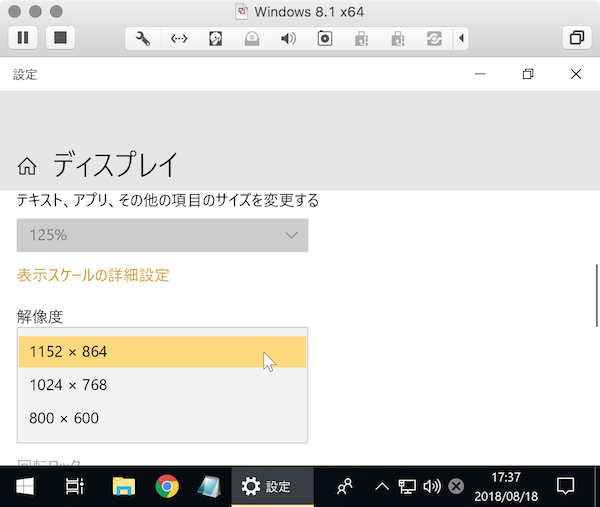
VMware Toolsを再インストールする
仮想マシンを起動した状態で
仮想マシン > VMware Toolsの再インストール


「インストール」クリック後、ぴろりろんと右下に四角いメッセージが出てきたが、クリックする前に消えてしまった。
かんたんインストールにしたせいかCドライブのみで構成されているので、DVDドライブがDドライブになっている。

とりあえずメッセージどおりsetup.exeを実行。

「修復」を選択

「物理ディスクヘルプドライバを自動インストールできませんでした」というメッセージが表示された。「OK」

VMware Toolsのほうはインストール完了。

ディスプレイ設定で画面の解像度が選択できるようになった。

VMのほうの設定も調整しなおす

理想通りの表示になってくれました。めでたしめでたし(´・ω・`)
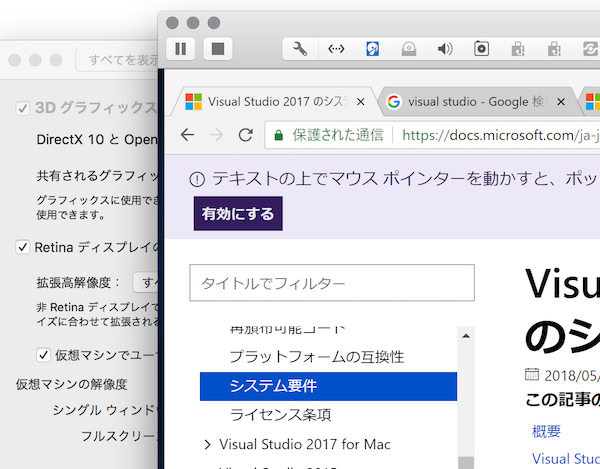

 ↓
↓