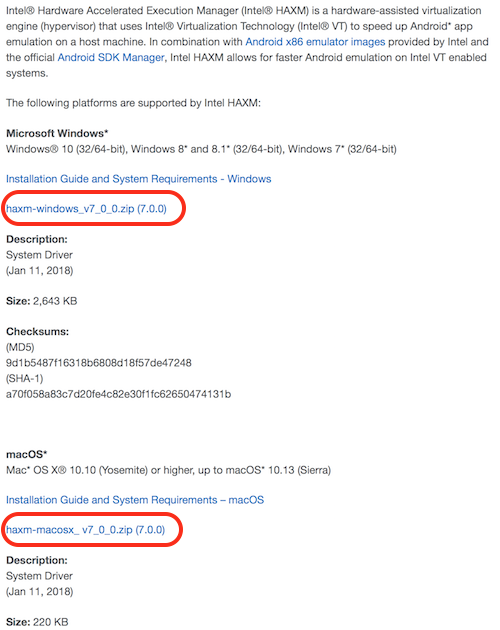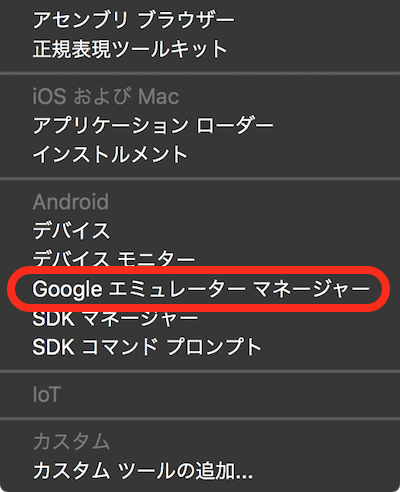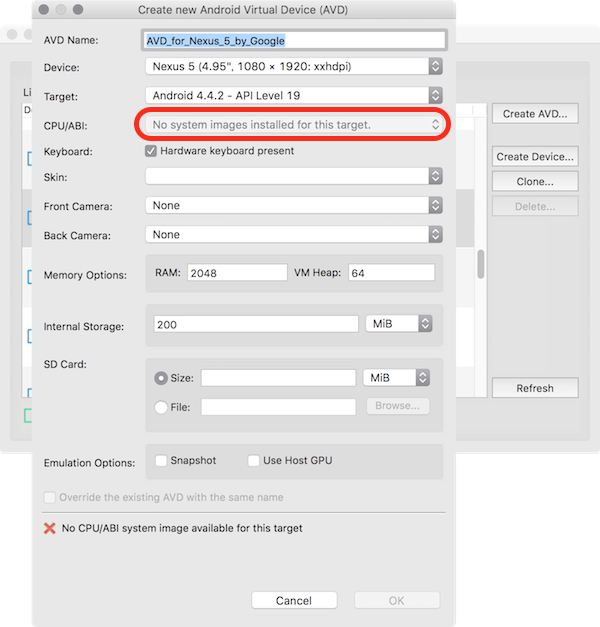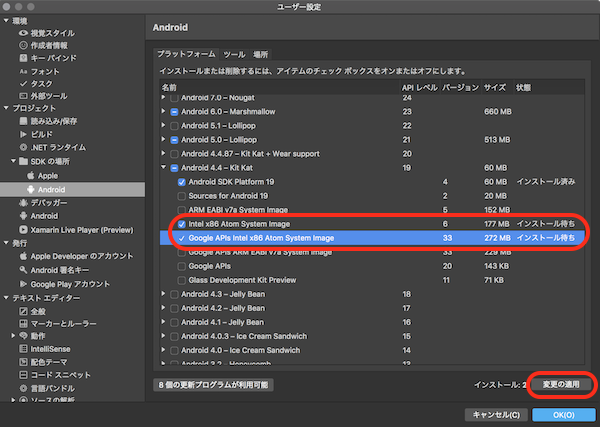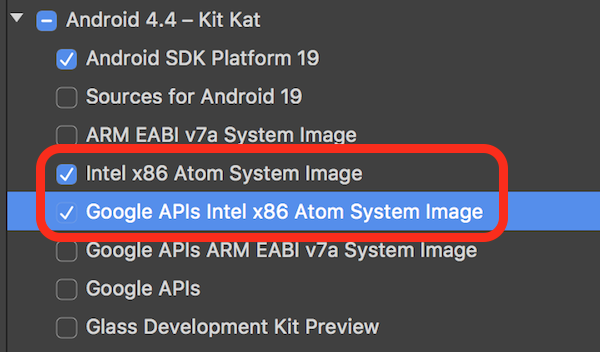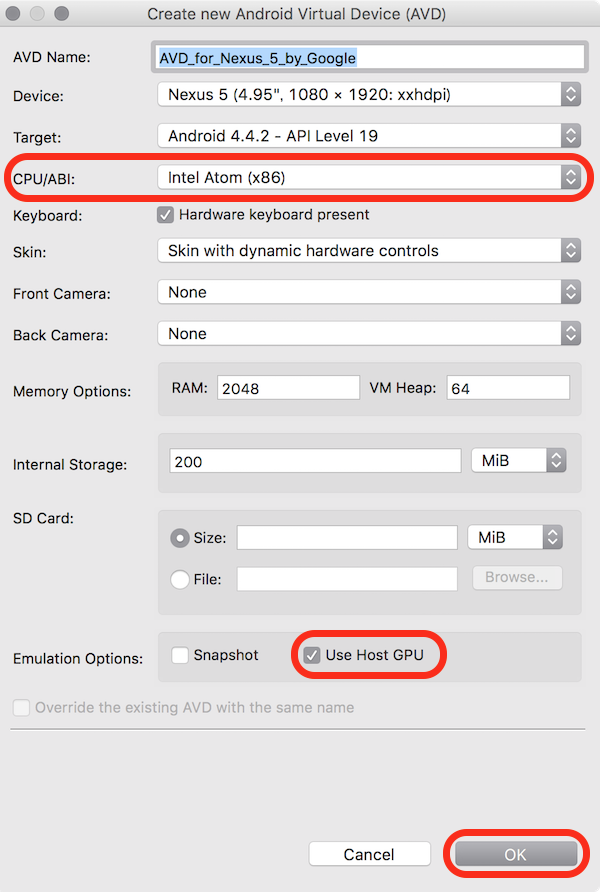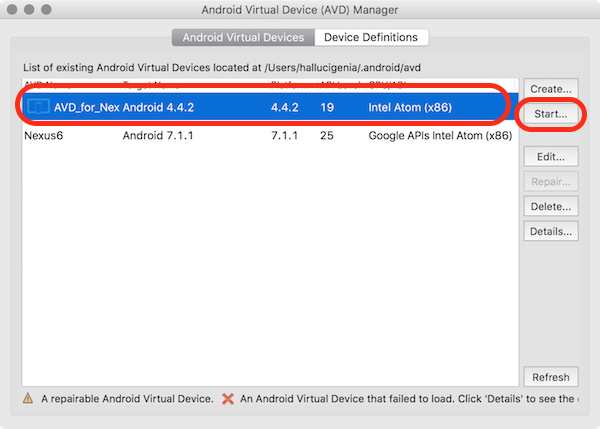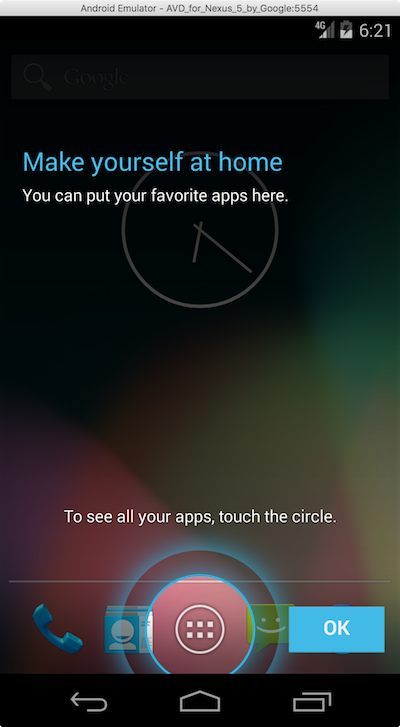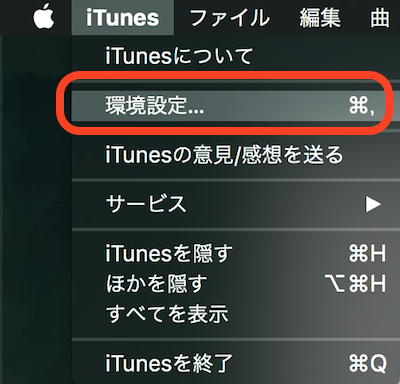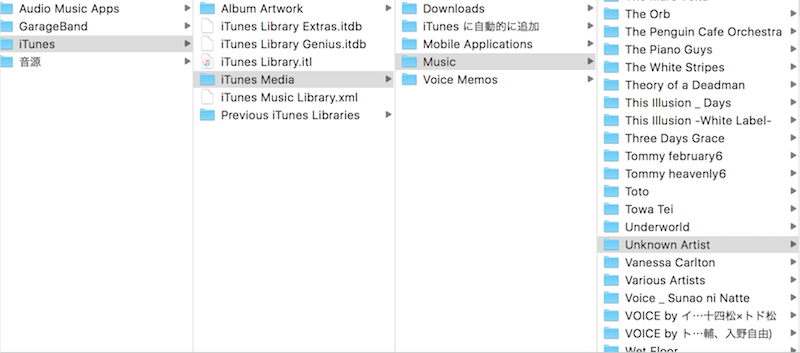私の場合、HAXMはインストールができているのに起動していませんでした。
Mac側がブロックしていたのが原因でした。
やったこと
Macの設定>セキュリティとプライバシー>許可する(intel HAXMがブロックされていた)

そのときのスクショを撮りきれてないんですが、チェックを入れて許可したら動くようになりました。
参考↓
以下の方と同じ状況だったみたいです。
mac AndroidStudio emulator が起動しない - Qiita
HAXMが起動しているかの確認
ターミナルで以下のコマンドを実行。
起動確認:
kextstat | grep intel
起動していたらもにゃもにゃっと文字列が表示されます。起動していなかったら何も表示されません。
※Intel HAXMが正常に動作している場合、コマンドには、 "com.intel.kext.intelhaxm"という名前のカーネル拡張がロードされていることを示すステータスメッセージが表示されます。
HAXMを停止:
sudo kextunload -b com.intel.kext.intelhaxm
HAXMを開始:
sudo kextload -b com.intel.kext.intelhaxm
↓HAXMインストーラーの説明ページより