公式のページの、

一番下から言語が選択できます。

日本語になった!

あ、知ってました?(・ω・ ;)もっと早く気づきたかった。。一番上にあってほしい><>
公式のページの、

一番下から言語が選択できます。

日本語になった!

あ、知ってました?(・ω・ ;)もっと早く気づきたかった。。一番上にあってほしい><>
Intel® Hardware Accelerated Execution Manager (Intel® HAXM) | Intel® Software
Mac用、Win用と用意されていますので環境に合わせてダンロードします。
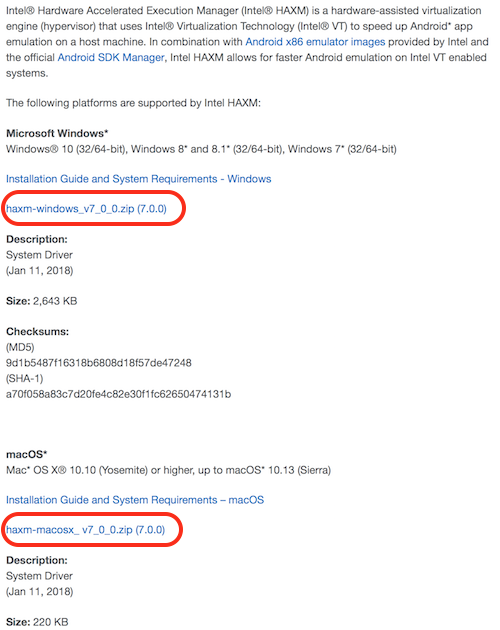
Macの設定>セキュリティとプライバシー>許可する(ブロックされていた)

スクショ撮りきれてないんですが、チェックを入れて許可したような…
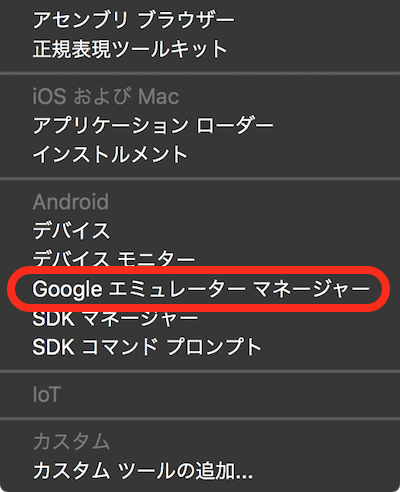

プリセットみたいなものが準備されている。
それを使って一気に作成する場合は「Device Definitions」タブで作成したいパターンを選択
↓
「Create AVD」をクリック
(AVD:Android仮想デバイス)
「Target」で選択しているバージョン(下の画像だとAndroid4.4.2)と同じシステムイメージがインストールされていないとき、「No system images installed for this target.」が表示されて、AVDの作成ができません。
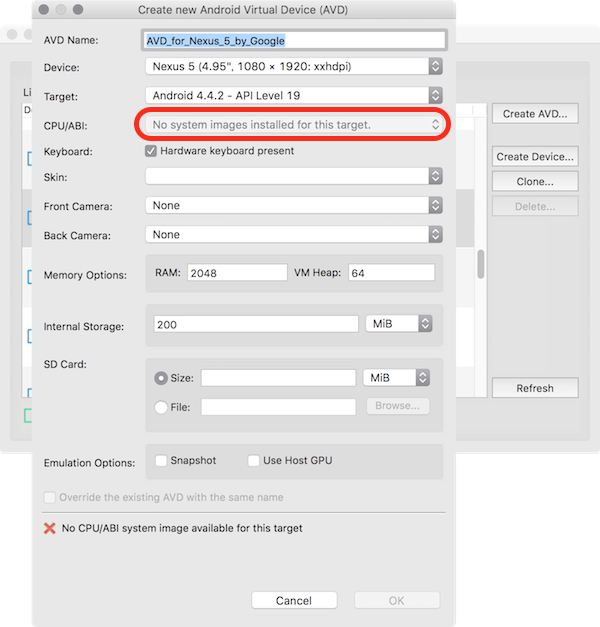
VSからインストールできます。
VSMac>ツール>SDKマネージャー

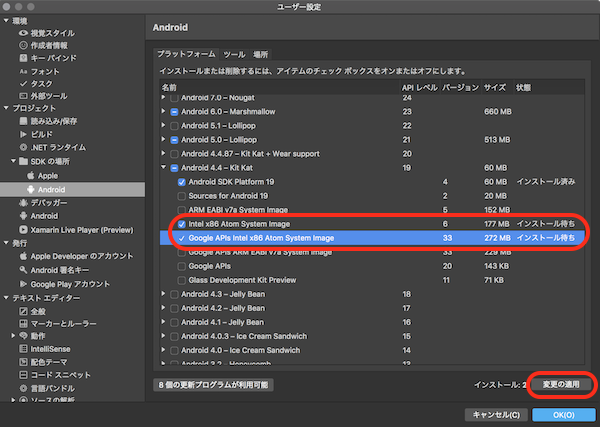
↓拡大
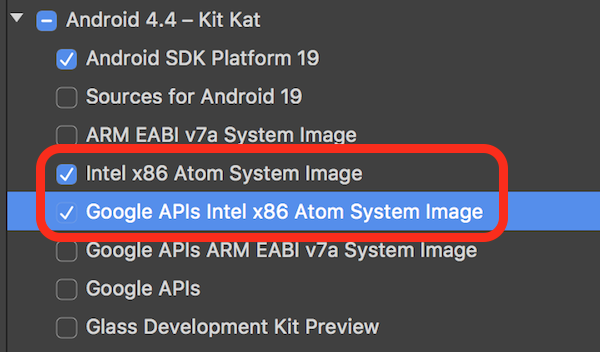
HAXM入れてる前提だと、
・Intel x86 Atom
・Google APIs Intel x86 Atom
「Intel x86 Atom」どうしをセットで選ぶ
→「適用」→ライセンスの同意

Googleエミュレーターマネージャーを再起動(閉じて再度開く)
先ほどインストールしたものが選べるようになっている。
・スキンを選択
・Use Host GPUにチェック
「OK」でAVDが作成される
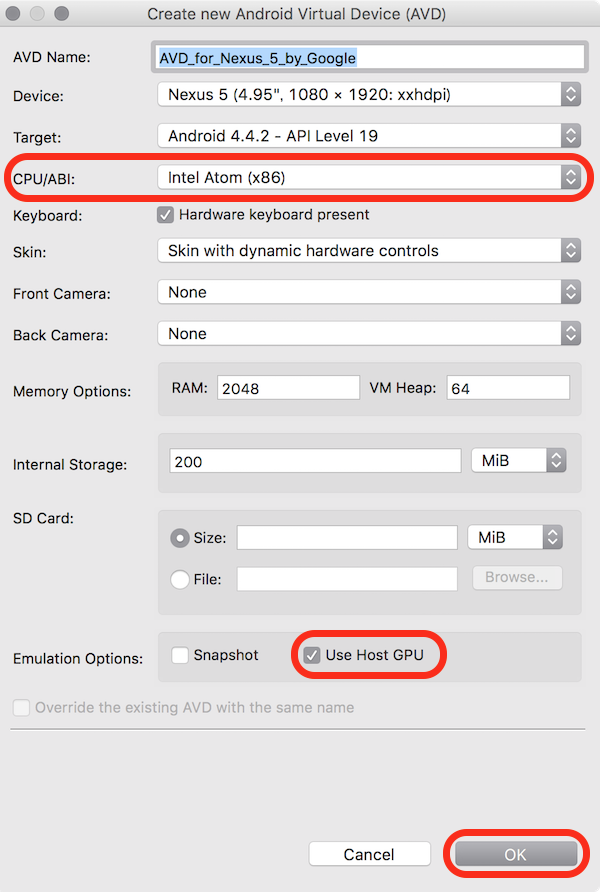
「Start」「Launch」で起動
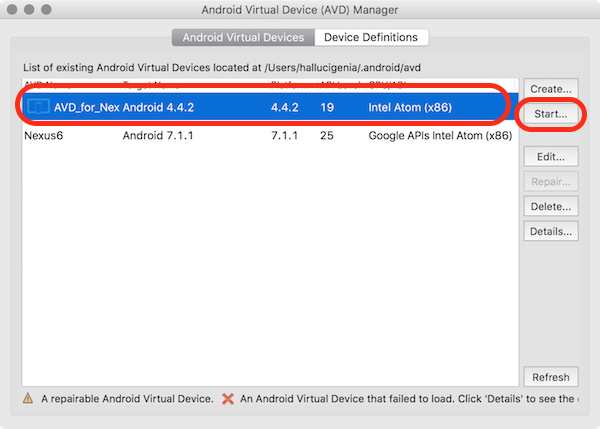

起動しました。
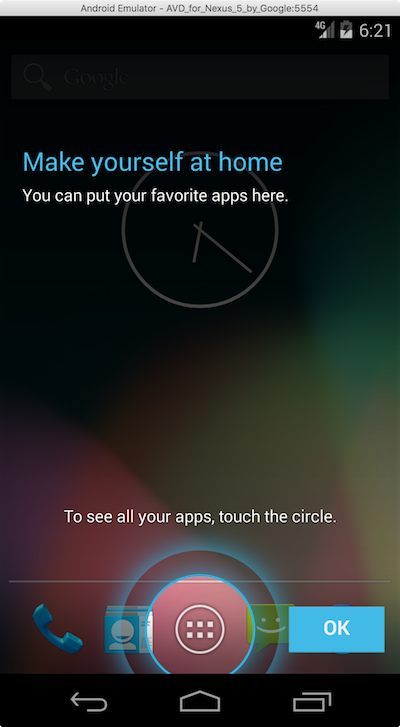
エミュレーターの画面の右側にツール群が表示されています。


・エミュレータを終了するときは左上のバツボタン
・エミュレータの電源を切るには電源ボタン
仮想マシン全体を丸ごとコピーする(一番簡単な方法)
仮想マシンはシャットダウン(パワーオフ)しておく。VMware Fusionの画面左上の◼ボタンでパワーオフします。
(サスペンドではない。サスペンドだとコピーした方が起動しなかったりすることがあるらしい)
ユーザー/ユーザー名/VMware(デフォルトインストールパスのとき)
の中にある、
「○○.vmwarevm」というファイルを、保存したい場所にコピーします。

(↓ファインダー>ファイル>複製でコピーを作成した例)
(´・ω・`)かんたん!
ただ容量がゲキ大きいので不要になったら削除したい…
この方法だとまるごとコピーのためかさばりますね。
・新しいプログラム/アップデートのインストール
・重大な構成の変更後
など場合に応じて使用するのが最適です、とのこと(公式)。日常的なバックアップではなく、一時的なバックアップとしての使い方になります。
ファイルをゴミ箱に削除する。
VMware Fusion で仮想マシンをコピーする (2078257)
https://kb.vmware.com/s/article/2078257
また、日常的なバックアップについて「理想的なバックアップ手順」が紹介されています。
↓詳しくは公式情報
VMware Fusion での仮想マシンのバックアップ(プログラムおよびデータ)のベスト プラクティス (2078674)
https://kb.vmware.com/s/article/2078674
iTunes 12.6.2.20で確認。
音声ファイルは大きく2種類にわけられます。
・非圧縮形式:AIFF、WAV
・圧縮形式:MP3、Apple ロスレス・エンコーダ
非圧縮形式だと音質がいいのですが容量を食うので、一般的な使用では保存領域の節約のために圧縮する場合が多いでしょう。。
まず、読み込み設定をmp3にしておきます。
メニューのiTunes>環境設定(または「cmd + ,」)
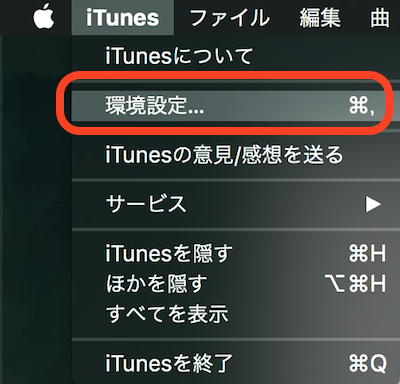
「読み込み設定」を開きます。

「MP3エンコーダ」を選択し、設定で音質を選択して、「OK」。

「kakidasi.wav」を参考に説明します。
iTunesで変換したいファイルを選択します。

メニュー>ファイル>変換>MP3バージョンを作成

(読み込み設定で「AACエンコーダ」にしていたらここが「AACバージョンを作成」になる)
「リロリン♪」と鳴って変換が完了します。
変換後のファイルの出力先は、デフォルトでは以下のフォルダあたりに入っているようです。
ミュージック/iTunes/iTunes Media/Music/以下のどこか
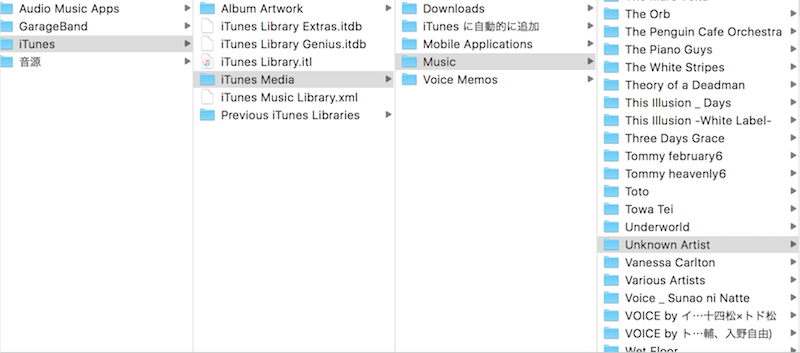
場所がわからなかったのでiTunes右上の検索バーから検索して、「右クリック>情報を見る>ファイル」で保存先を確認しました。
Mac上のVMWareFusion8上のWindows10で、「VOCALOID4 結月ゆかり」体験版を動かしてみました。
「VOCALOID4 結月ゆかり」体験版
VOCALOID™4 結月ゆかり|体験版ダウンロード|製品情報|AHS(AH-Software)
14日間使えます。
これを使うには
・VOCALOID4 Edito
・VOCALOID Editor for Cubase
のどちらかが必要なため、今回「VOCALOID4 Edito」の体験版もインストールしました。
「VOCALOID4 Edito」体験版(製品ページの一番下)
VOCALOID4 Editor | 製品詳細・購入 | VOCALOID SHOP ( ボーカロイドショップ )
インストール後14日間使えます。
VOCALOID4 Edito:編集ソフト
VOCALOID4:声
なので、どちらかだけでは使えないということです。
「VOCALOID4 結月ゆかり」体験版インストール
↓
「VOCALOID4 Edito」体験版インストール
↓
「VOCALOID4 Edito」起動
↓
「アクティベートが完了していません」のメッセージが出る。

体験版として使用するので、「OK」
↓
起動。
VMWareFusionの画面設定でレティーナ対応にしているためか、画面内の文字がちっさ!!

↓
VMの設定を変更。
設定画面を開く

ディスプレイ

「Retinaディスプレイのフル解像度を使用」のチェックを外す。
↓
VMWareToolsから「サイズ変更を適用するにはログオフしてくれ」とのメッセージ。
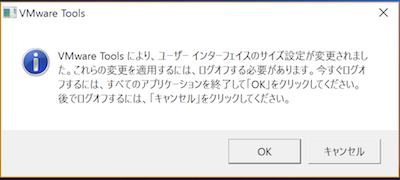
何か編集中だったら、保存してからのほうがよさそうなので、基本的にはキャンセルがいいかも?
「OK」押したら自動でログオフするが、ソフトが終了されていたっぽい。。
↓
ログインして、VOCALOID4 Editoを起動。今度が全体の字やアイコンが大きすぎるが、小さいよりいい。
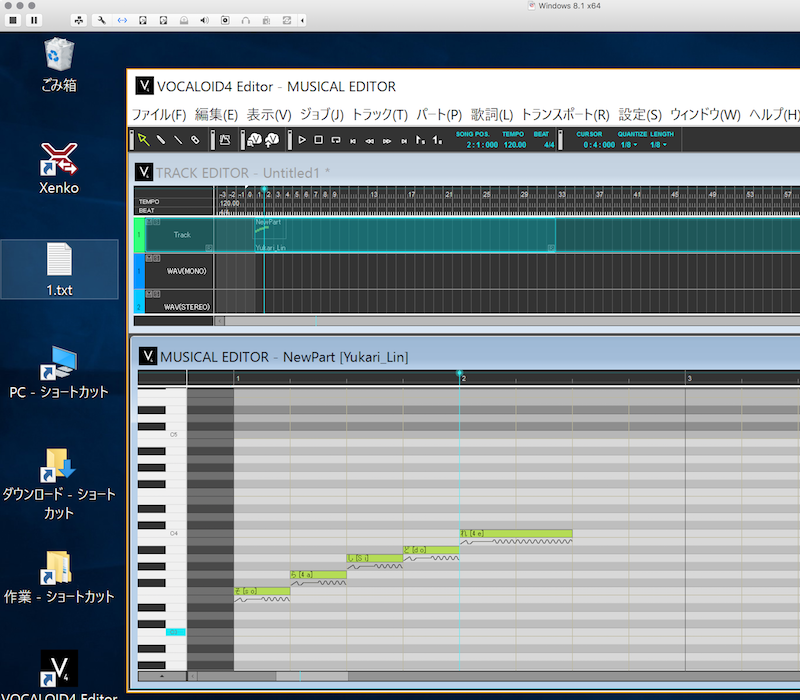
何か適当に入力(ペンツールで入力)して
再生(三角ボタン)して
ファイルに書き出してみた(ファイル>エクスポート>Wave)
↓
音楽再生ソフトは全然入れてないので、デフォルトで入っているソフトで確認。。
Grooveミュージック
WindowsMediaPlayer
どちらでも聞けた
(デフォルトのまま何もしないで書き出したら、6秒くらいから音声がスタートして、全体で1分の長さになっている。切らなきゃ…)